Le but de ce guide est de fournir des informations pour aider les utilisateurs des conseils scolaires et du ministère avec les étapes de résolution des problèmes ou des problèmes couramment connus qui surviennent lors de la configuration, de l'installation ou de l'utilisation de l'application SIFE 2.0.
L'intention est de fournir des informations relatives au problème rencontré et aux actions qu'un utilisateur peut entreprendre pour le résoudre.
Le document est structuré de manière à couvrir les occurrences courantes suivantes qu'un utilisateur peut rencontrer en ce qui concerne :
- Accéder ou se connecter au système
- Utilisation du produit Smart View
- Exécution des rapports financiers
- Problèmes généraux liés à l'application et contournement
1 Problèmes d'accès ou de connexion au système
Pour vous connecter à l'application, vous avez besoin d'un compte utilisateur et d'un mot de passe Go Secure. Si vous n'êtes pas encore inscrit, veuillez suivre les étapes décrites dans les instructions d'inscription des utilisateurs du SIFE.
Une fois que vous avez un compte et un mot de passe valides, le lien de l'application SIFE 2.0 redirigera vers une OPS page de connexion sécurisée.
Les sections suivantes couvrent les occurrences courantes qu'un utilisateur peut rencontrer en ce qui concerne l'accès ou la connexion au système.
1.1 Réinitialisation du mot de passe avec OPS BPS Secure
Issue: L'utilisateur oublie son mot de passe et besoin le réinitialiser
Solution:
-
Cliquez sur le lien Mot de passe oublié
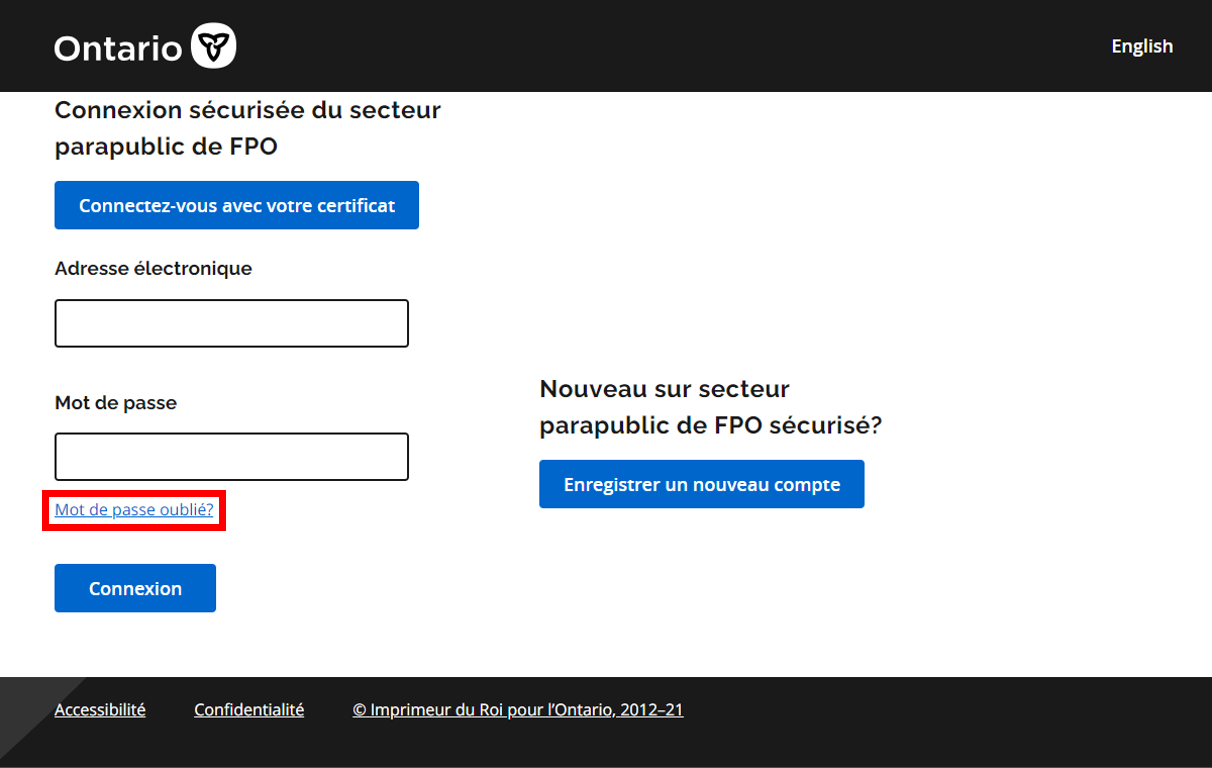
-
Entrez l'adressse courriel associées à votre compte OPS BPS Secure et cliquez sur le button bleu
« Soumettre »
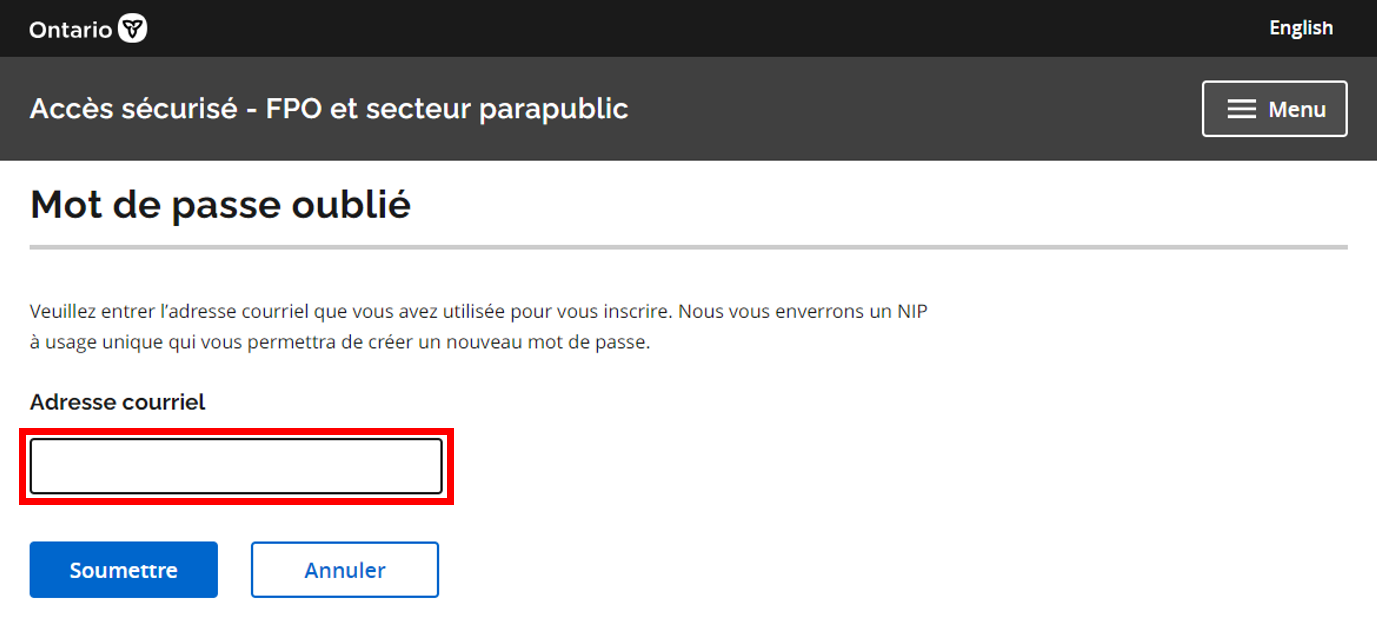
-
Vous recevrez un courriel contenant un code unique NIP à 8 chiffres.
Entrez le code unique NIP à 8 chiffres dans le champ ci-dessous
et votre nouveau mot de passe. Puis, cliquez le button bleu « Soumettre »
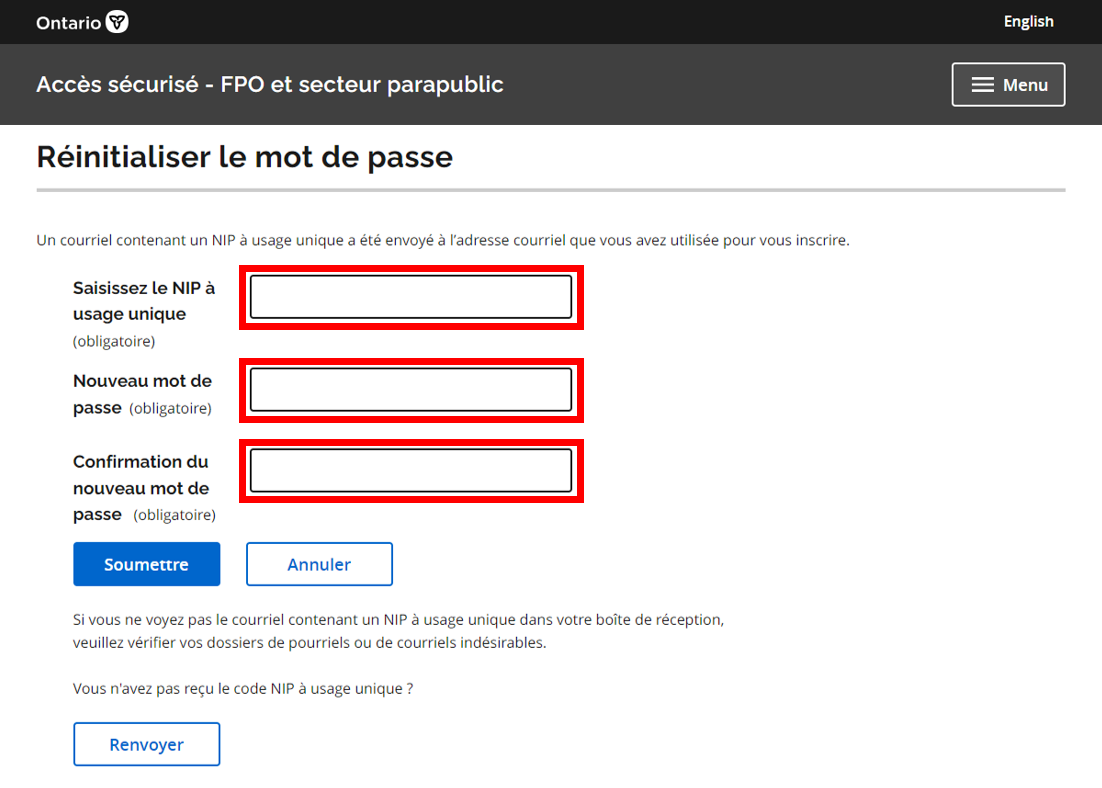
-
Votre mot de passe a été réinitialisé
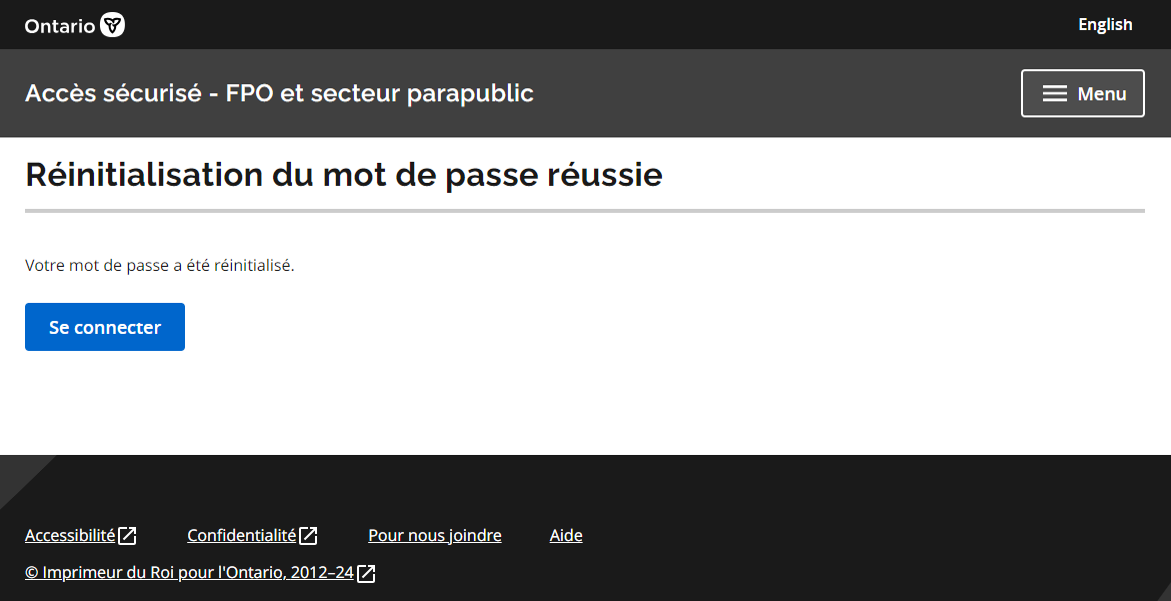
**Remarque** Après avoir atteint cet écran, assurez-vous de fermer votre navigateur avant d'essayer de vous connecter avec votre nouveau mot de passe.
1.2 Erreur du gestionnaire d'accès ORACLE
Problème : l'utilisateur se connecte au système et reçoit une erreur ORACLE Access Manager
'Erreur système. Veuillez réessayer votre action. Si vous continuez à avoir cette erreur, veuillez contacter l'administrateur.'
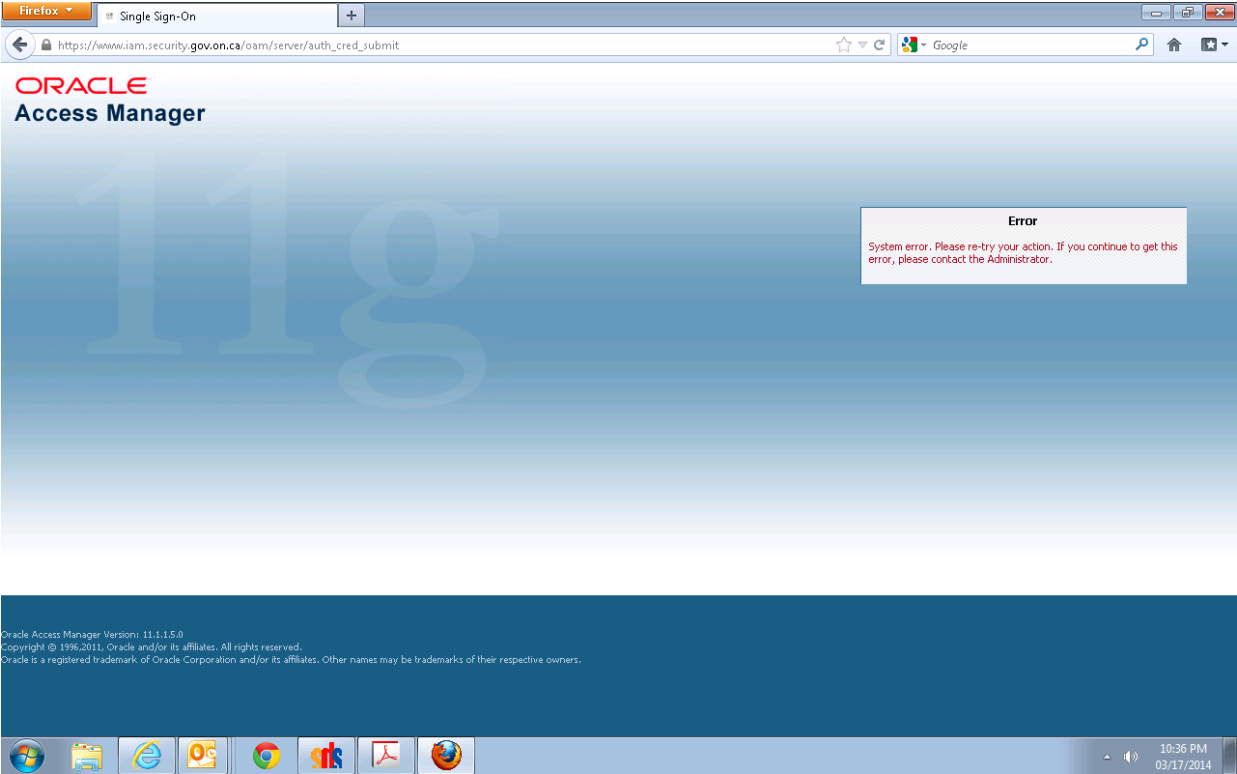
Solution :
Cause habituelle de cette erreur :
- L'utilisateur s'est connecté à l'aide d'un signet de la page de connexion sécurisée GO
Comment résoudre :
- Supprimer le signet GO Secure actuellement utilisé
- Entrez manuellement ou copiez/collez l'URL EFIS 2.0 dans un nouveau navigateur
- Connectez-vous via OPS Secure
-
Créer un nouveau signet de la page d'accueil de SIFE (APRÈS la connexion)
OU - Créer manuellement un signet contenant l'URL de production SIFE 2.0
- Si les étapes précédentes n'ont pas fonctionné, fermez toutes les fenêtres, videz le cache du navigateur et rouvrez la page d'accueil de SIFE pour vous reconnecter
1.3 Le message d'écran 'Bindows' s'affiche après la connexion
Problème : lorsqu'un utilisateur tente de se connecter à SIFE à l'aide d'un navigateur plus récent d'IE, le message d'écran "Bindows" s'affiche :
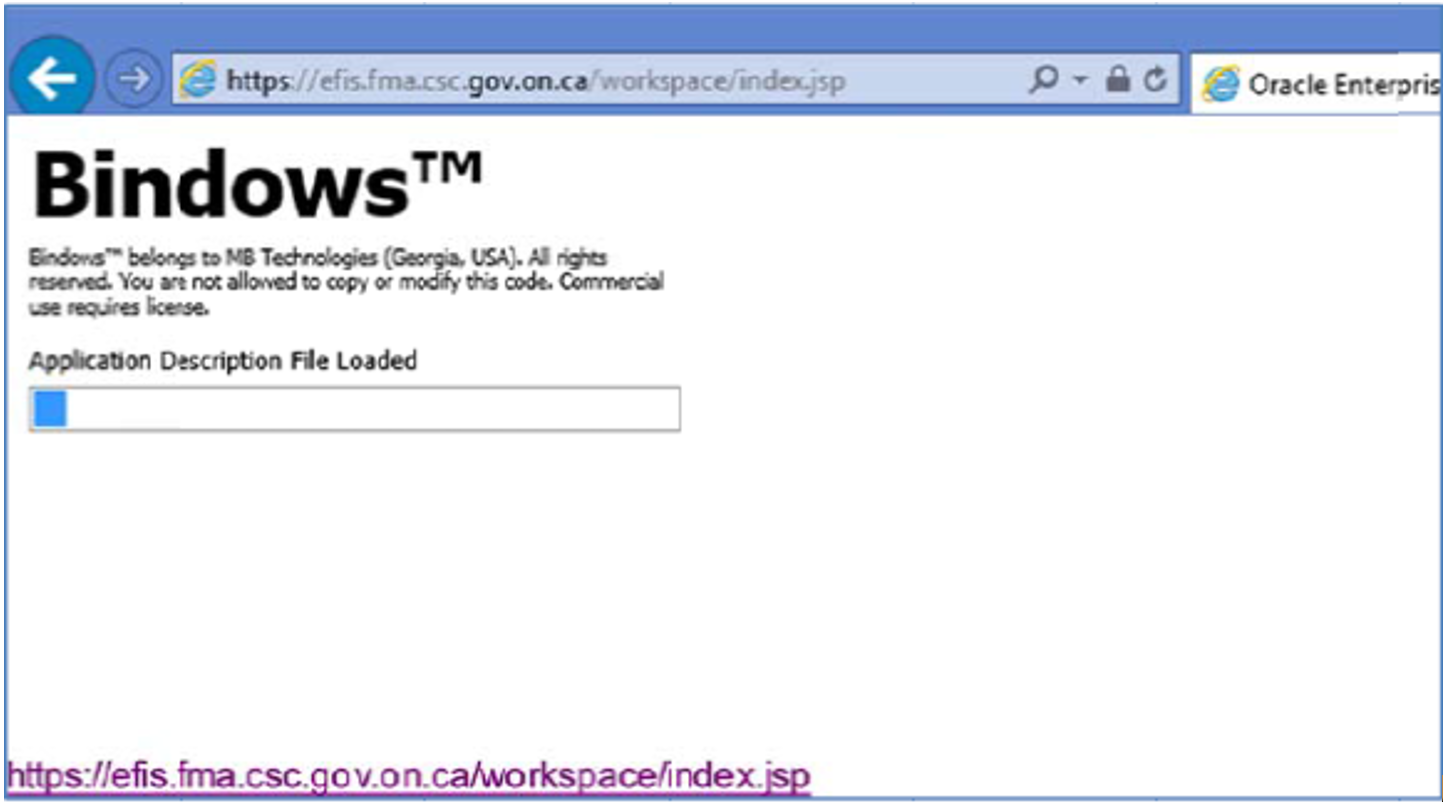
Solution :
Vérifiez à nouveau que le navigateur que vous utilisez est compatible avec Planning en vérifiant les instructions de configuration du système actuelles, et en vous assurant que les exigences et la configuration sont respectées.
APEX et Planning (EPM) est désormais pris en charge par la plupart des principaux navigateurs, notamment Chrome, Firefox et MS Edge. Il n'est plus pris en charge par Internet Explorer.
1.4 Connexion Firefox : écran vide/blanc
Problème : l'utilisateur reçoit un écran vide/blanc après la connexion
Lors de la connexion à SIFE 2.0 après la connexion Go Secure, l'utilisateur obtient un écran vide ou blanc pendant plus de 10 à 15 \ secondes - se produit lors de l'utilisation du navigateur Firefox.
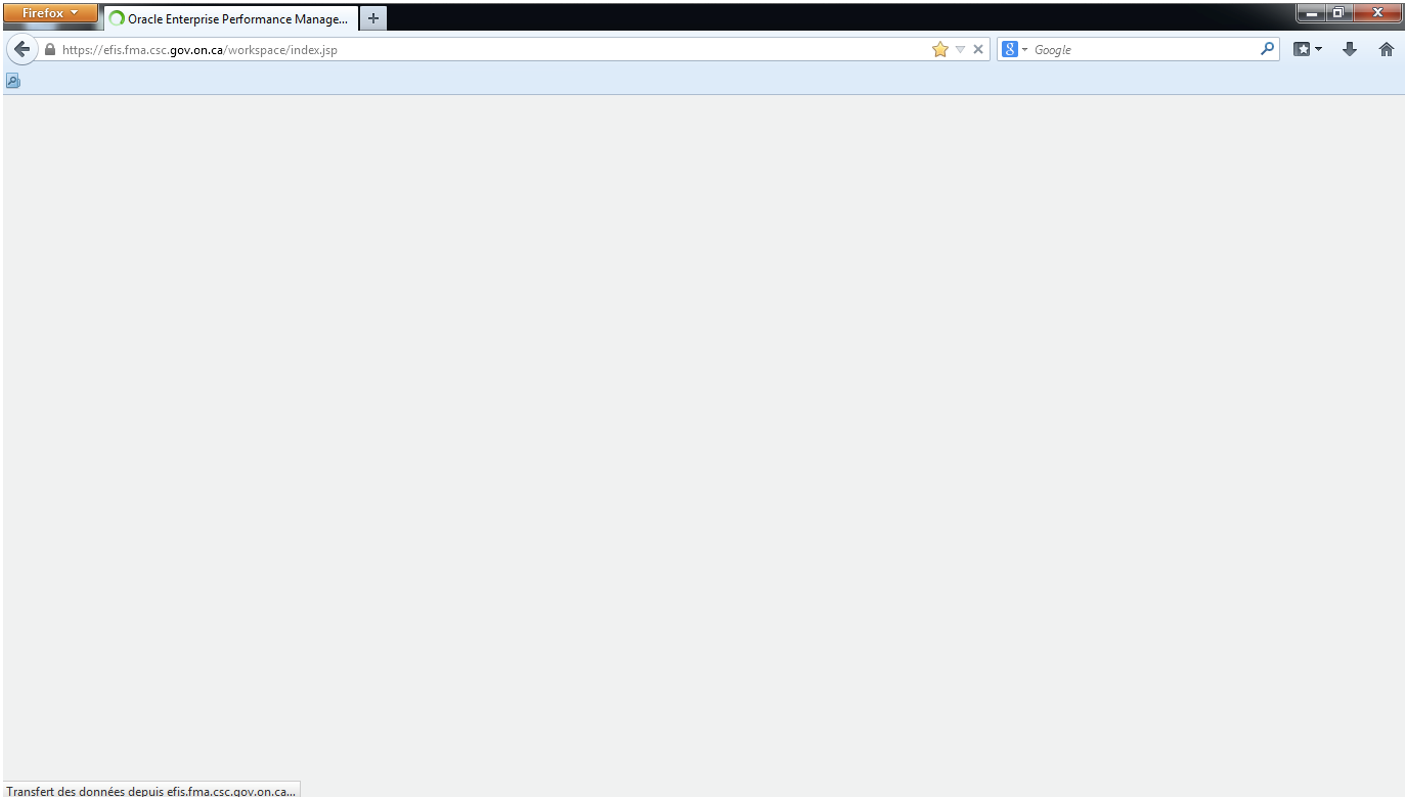
Solution :
Vérifiez que l'URL EFIS a été ajoutée dans le gestionnaire XUL distant. Pour plus d'informations sur la façon d'ajouter cette URL au XUL distant, veuillez vous référer au Guide système - Configuration de Firefox pour les instructions.
1.5 Connexion : écran vide/blanc (n'importe quel navigateur)
Problème : L'utilisateur reçoit un écran vide/blanc après la connexion
Lors de la connexion à SIFE 2.0, l'utilisateur reçoit un écran vide ou blanc.
Solution :
Assurez-vous que les bloqueurs de pop-up sont désactivés ou sont simplement désactivés pour ce site.
Si l’icône du bloqueur de fenêtres pop-up s’affiche dans la barre d’adresse, autorisez la fenêtre pop-up en cliquant sur l’icône ou le message. Après cela, vous devrez peut-être redémarrer le navigateur.
Pour Microsoft Edge et Chrome:
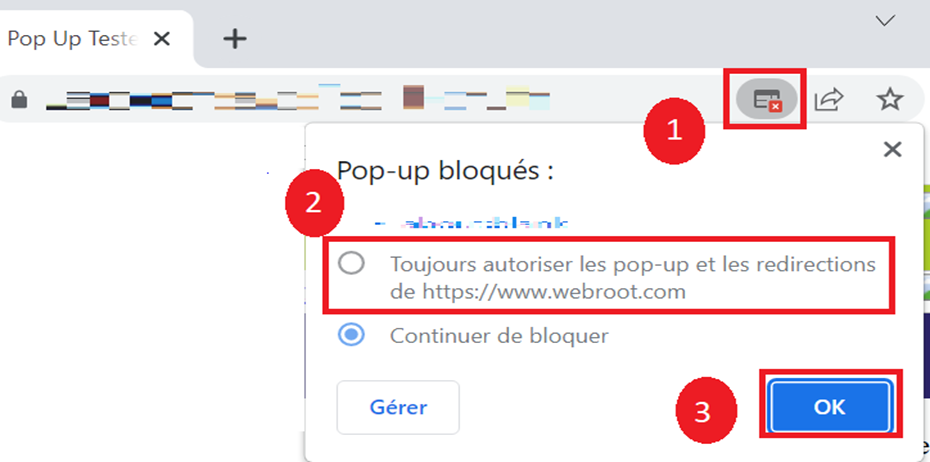
Pour Firefox:

1.6 Message d'erreur NS_ERROR_FAILURE
Problème : l'utilisateur reçoit une erreur lorsqu'il sélectionne le lien vers EFIS - Firefox
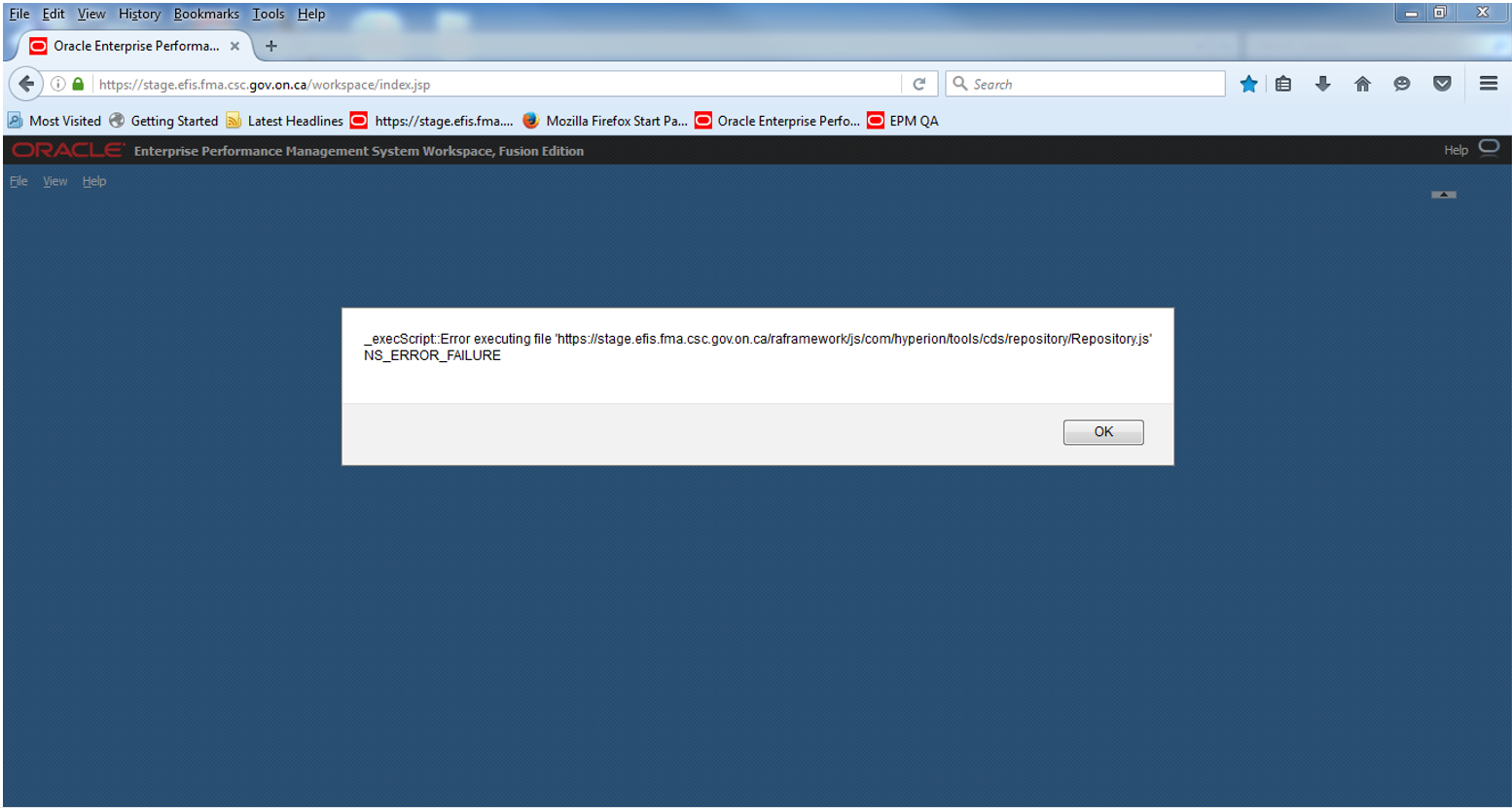
Solution : vider le cache
Mozilla Firefox - Comment Vider le Cache1.7 Impossible de se connecter via le certificat PKI
Problème : Après avoir cliqué sur Connexion avec certificat, le message d'erreur suivant apparaît
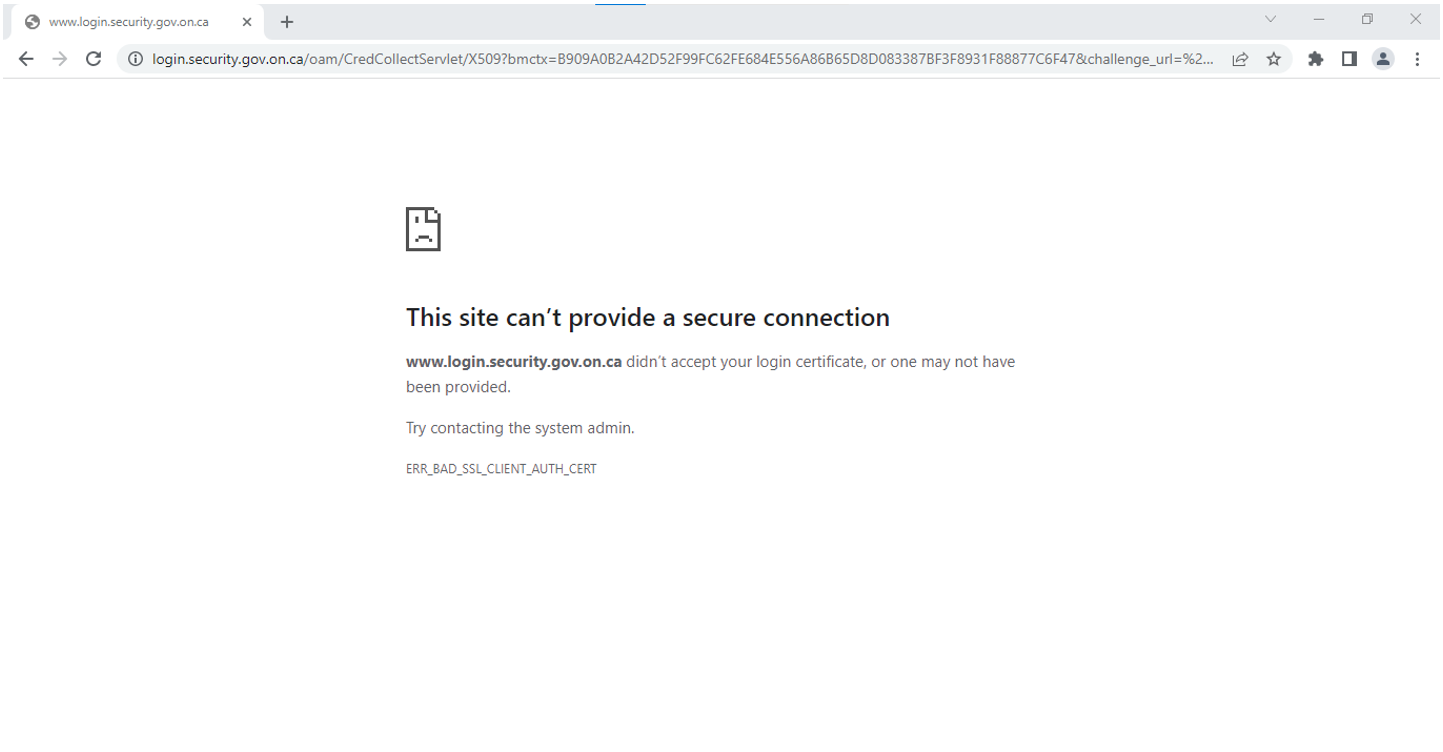
Solution :
Assurez-vous que l'utilisateur est connecté à Entrust:
-
Cliquez sur la flèche vers le haut située dans la barre de navigation Windows.

-
Clic droit sur l'icône suivante (Connexion PKI) ; une personne avec une clé.
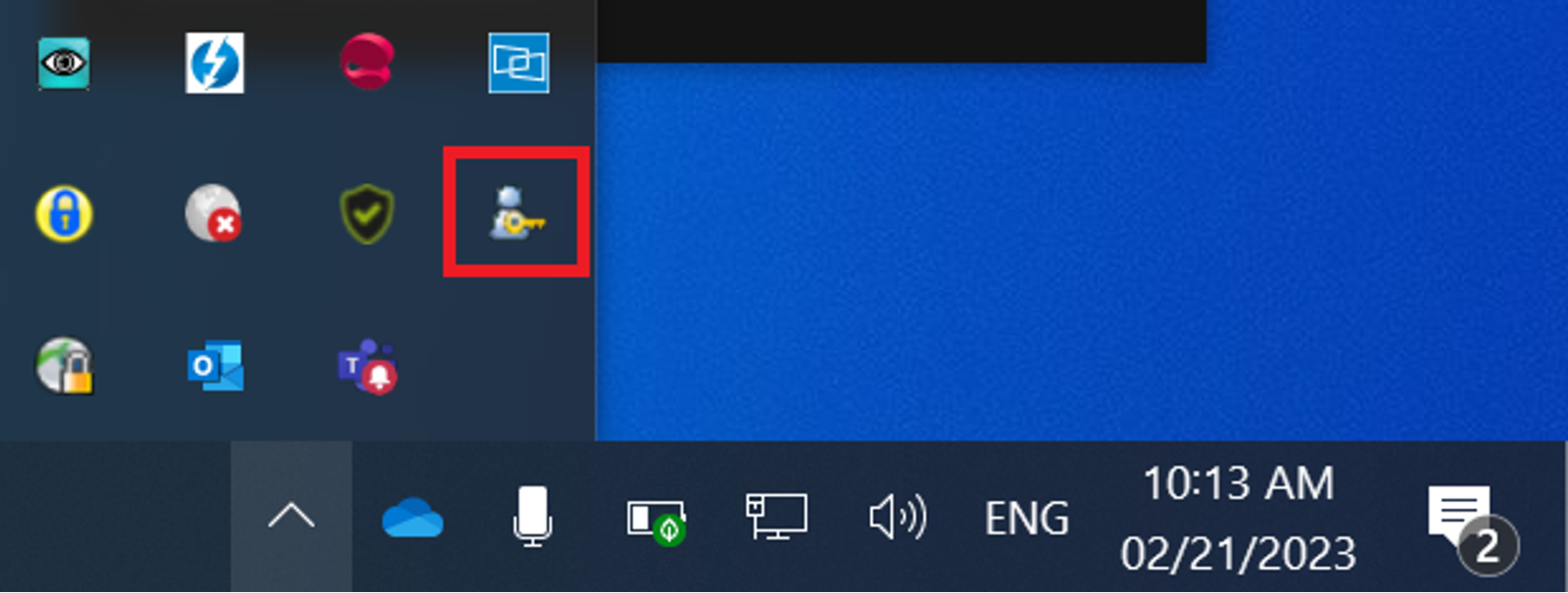
- Appuyez sur connexion
- Dans la fenêtre contextuelle Entrust, cliquez sur Parcourir, recherchez votre fichier PKI (celui que vous utilisez pour vous connecter à WIN) dans vos fichiers.
- Tapez votre mot de passe.
- Fermez le navigateur que vous avez utilisé précédemment pour essayer de vous connecter. Rouvrez le navigateur et essayez à nouveau de vous connecter à SIFE.
1.8 Erreur de connexion Firefox non sécurisée
Problème :
Lorsque vous essayez d'accéder au lien SIFE, l'écran suivant apparaît.
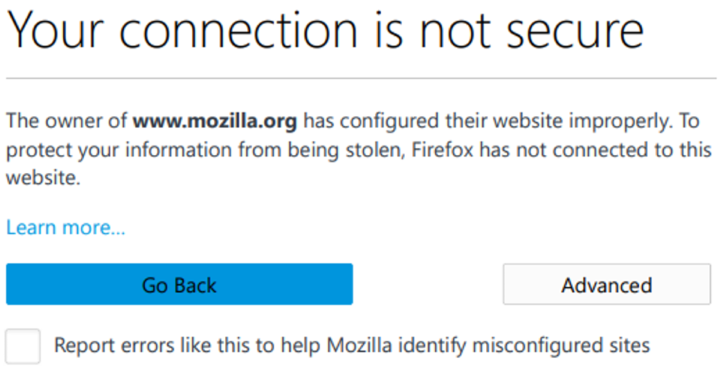
Solution :
Ajoutez ce site (le lien SIFE) comme exception en cliquant sur Avancé -> ajouter une exception -> confirmer l'exception de sécurité ! Et essayez de vous reconnecter après avoir rouvert le navigateur.
2 Smart View affiche une erreur de délai d'attente
La section suivante couvre les occurrences courantes qu'un utilisateur peut rencontrer en ce qui concerne l'utilisation, l'installation ou l'accès à Smart View.
2.1 Smart View affiche une erreur de délai d'attente
Problème : l'utilisateur reçoit un message d'erreur de délai d'attente
Les utilisateurs de Smart View qui effectuent des requêtes volumineuses ou qui ont une connexion réseau lente peuvent rencontrer le Erreur :"La demande a expiré. Contactez l'administrateur pour étendre vos paramètres de délai d'attente.”
L'erreur d'expiration du délai s'affiche une fois que le serveur a besoin de plus de temps pour renvoyer les données au navigateur que le temps limité qui lui est accordé.
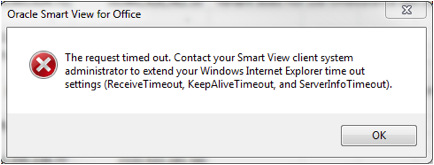
Solution :
Pour mettre à jour les paramètres de délai d’attente, assurez-vous que la vérification de l’état est configurée. Consultez la Section 2.4 du Guide de configuration du SIFE pour obtenir de l’aide à ce sujet.
2.2 Firefox active la vue intelligente
Problème : Activer le plug-in Smart View
Pour activer l'icône Smart View de Planning qui ouvre le formulaire directement du SIFE vers Excel, le complément Firefox doit être installé.
Solution : ajouter un plug-in
Firefox > Menu > Paramètres > Extensions et thème > Extensions
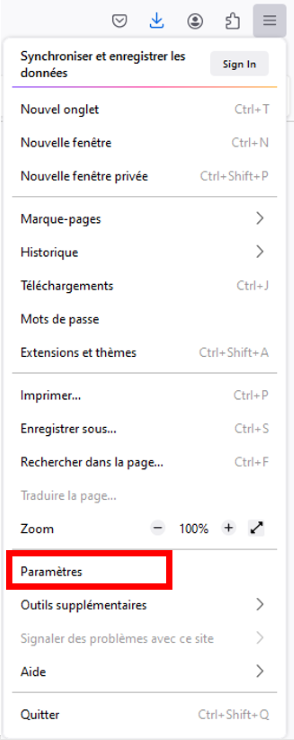
L'utilisateur doit activer Oracle Hyperion Smart View for Office, Fusion Edition
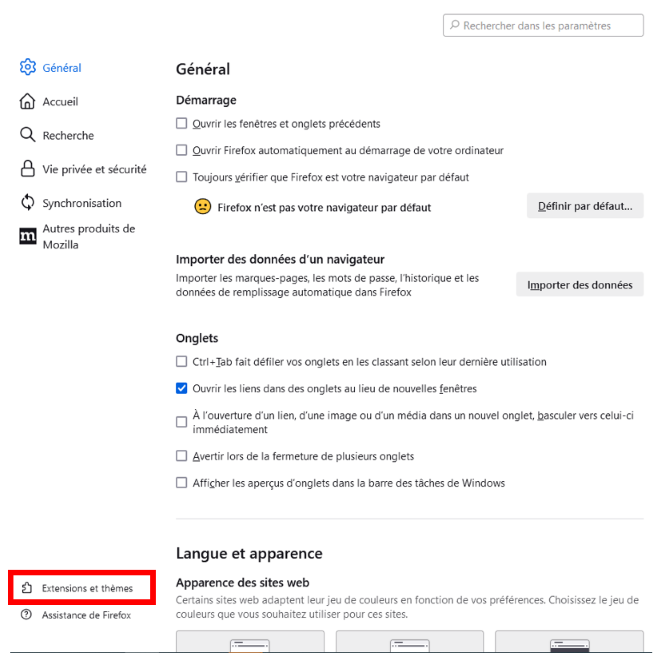
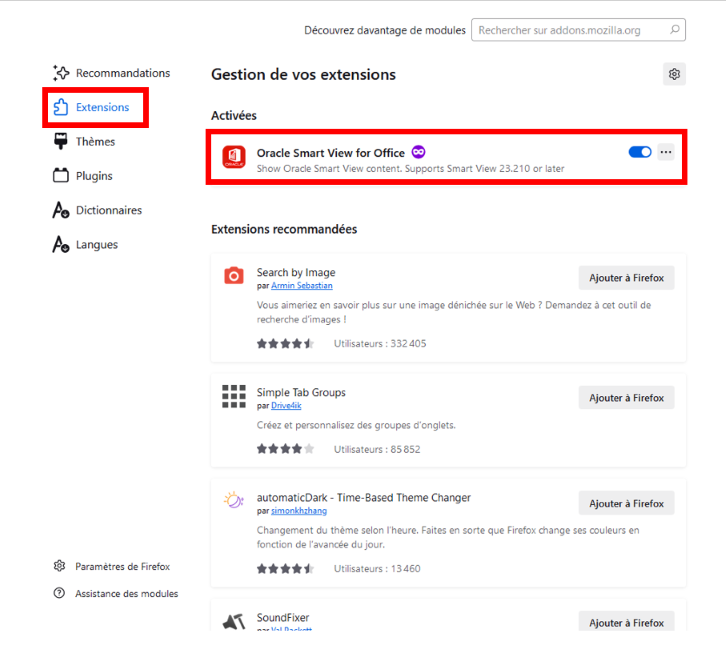
Si vous n’avez pas cette option, défiler vers le bas et clic sur Découvrir davantage de modules et cherche « Oracle Smart View for Office ». Cliquez sur la première option et téléchargez l'extension. Une fois téléchargé, revenez à la page précédente pour activer l'extension.
2.3 Activer Smart View dans Excel
Problème : Smart View est désactivé / Erreur d'exécution '53'
Dans certains cas, lors de l'utilisation de Smart View, il peut arriver qu'Excel plante. Lorsque l'utilisateur redémarre Excel, un message s'affiche : "Voulez-vous désactiver le complément Smart View ?". L'utilisateur doit répondre NON.
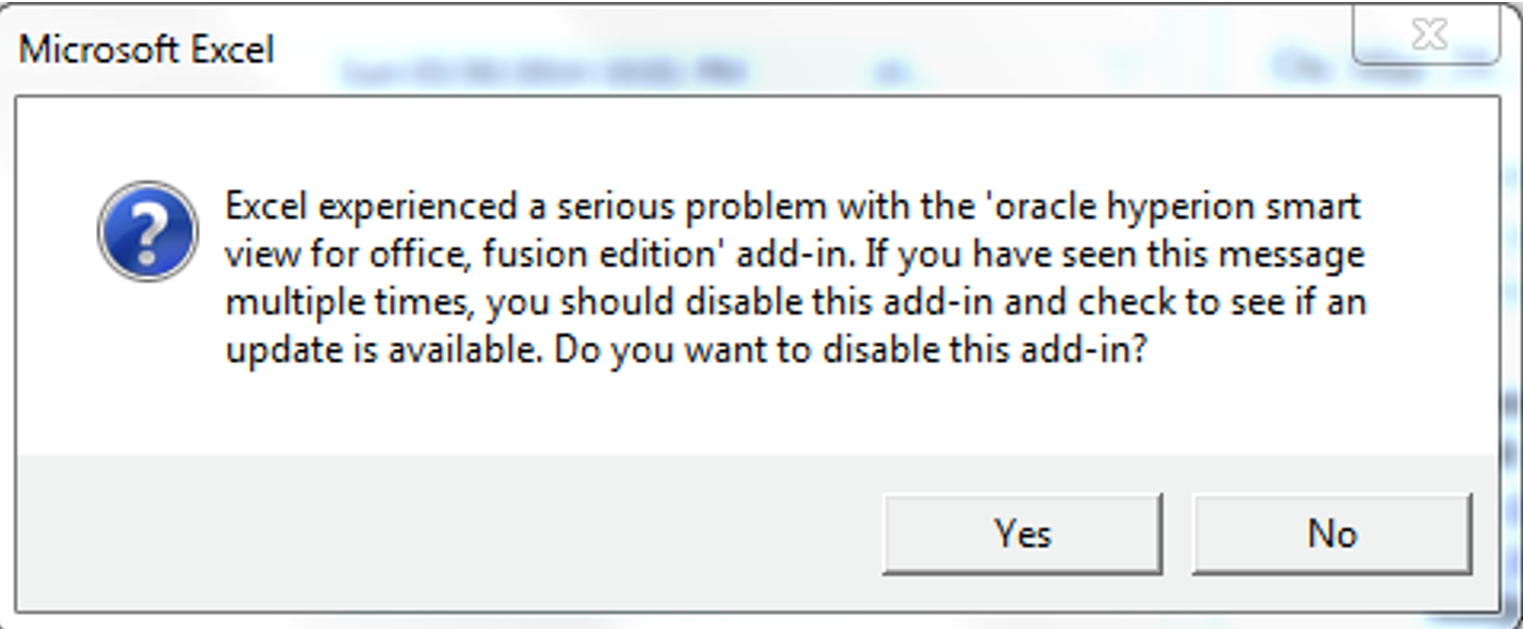
Parfois, un utilisateur reçoit également la même erreur d'une manière différente :
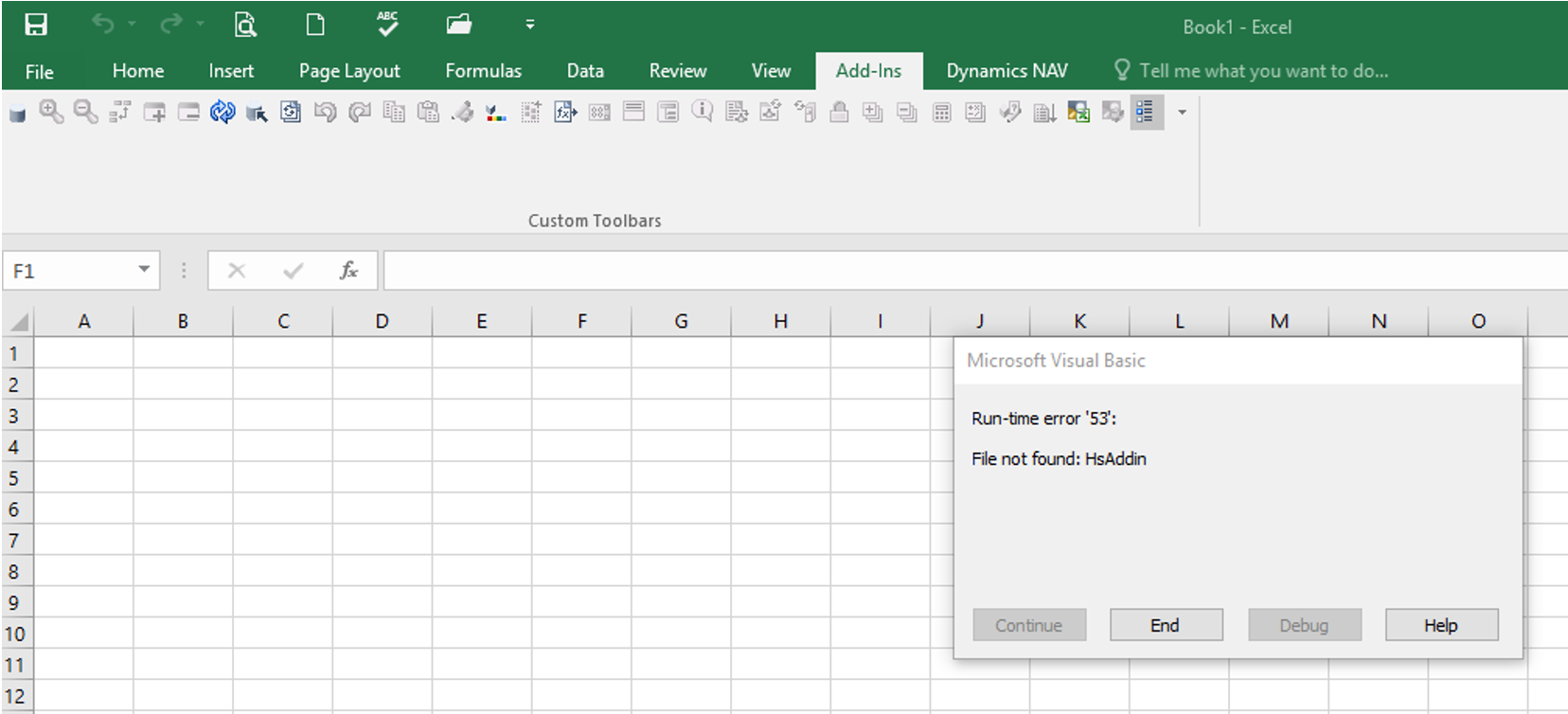
Si un utilisateur a un complément désactivé, pour le réparer, suivez les étapes mentionnées ci-dessous :
Solution : Activer le module complémentaire
Dans Excel, cliquez sur sous Fichier > Options > Compléments
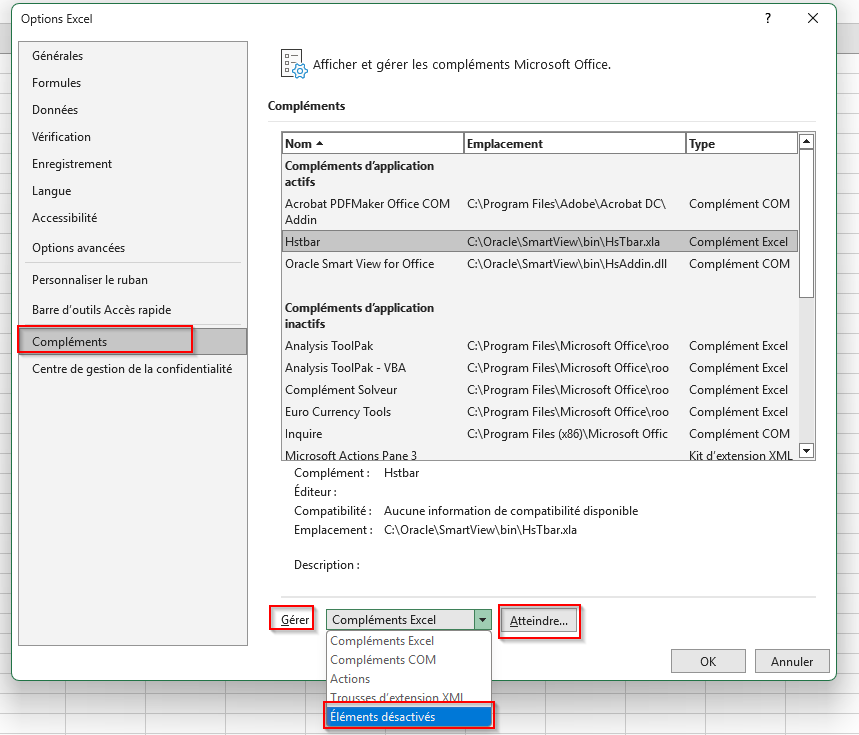
Sous Mange > Éléments désactivés > Aller
Éléments désactivés > Complément : Oracle Hyperion Smart View for Office, Fusion Edition > Activer

2.4 Installation incomplète de Smart View
Problème : Échec de l'installation de Smart View
Le message suivant s'affiche lorsque vous cliquez sur le fichier d'installation de Smart View
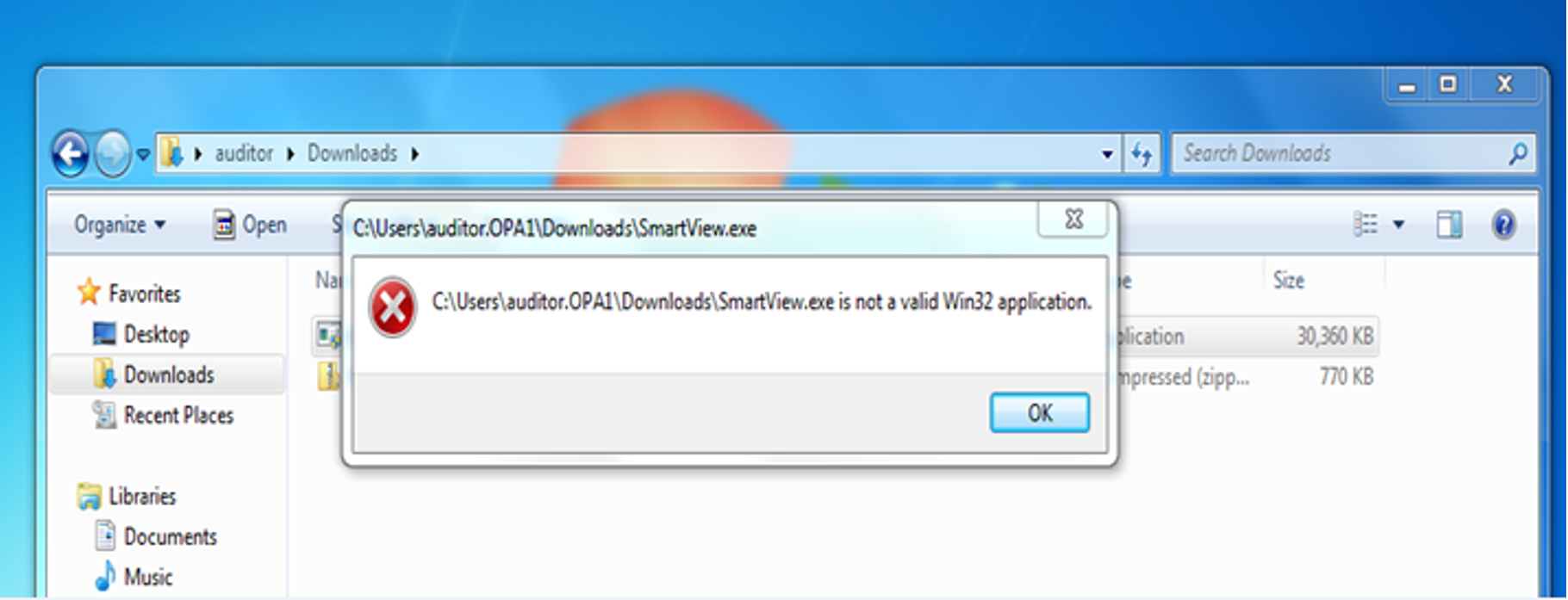
Solution : exécuter en tant qu'administrateur
Cliquez avec le bouton droit sur le fichier d'installation de SmartView > Exécuter en tant qu'administrateur
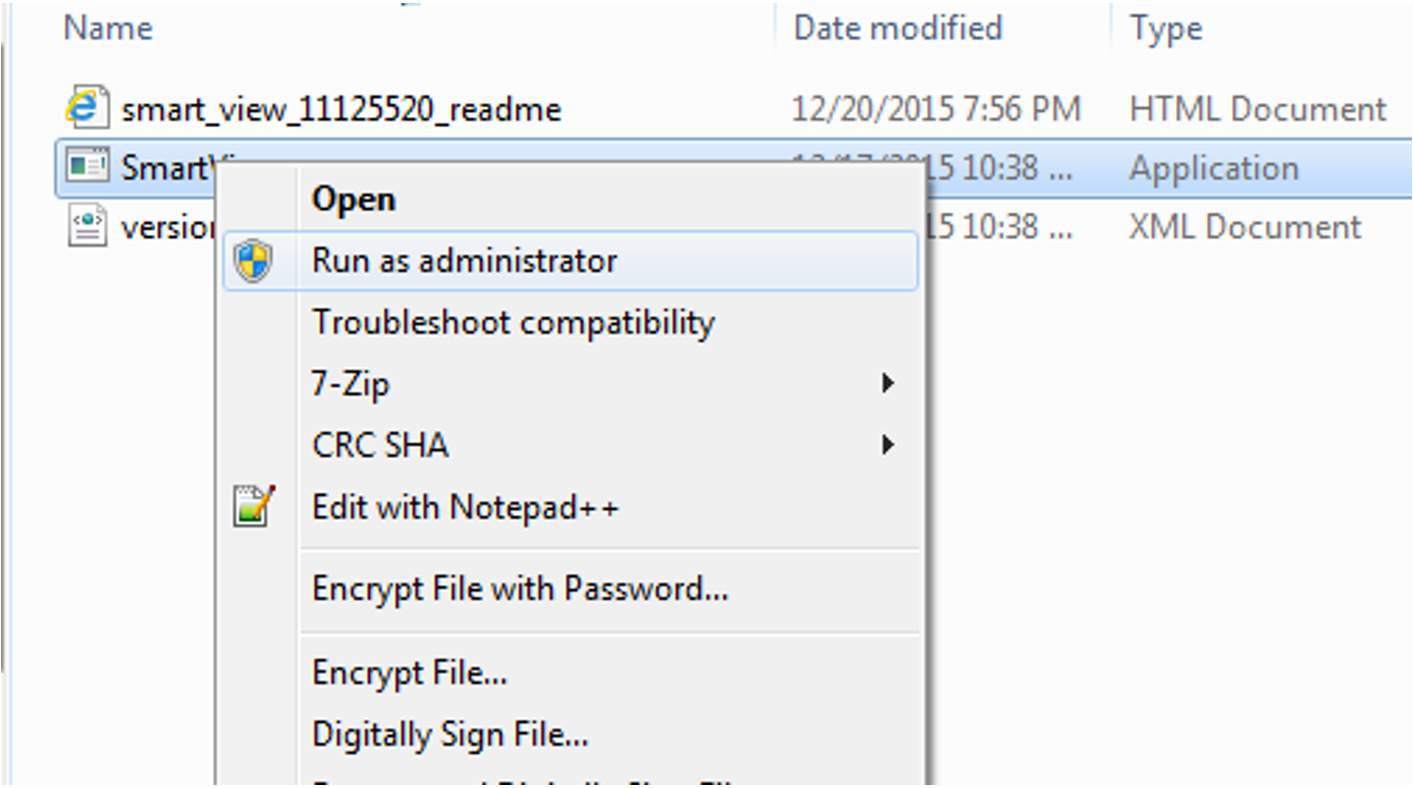
2.5 Requête XML invalide
Problème : l'importation/le téléchargement d'un formulaire dans EFIS affiche une 'requête XML non valide'
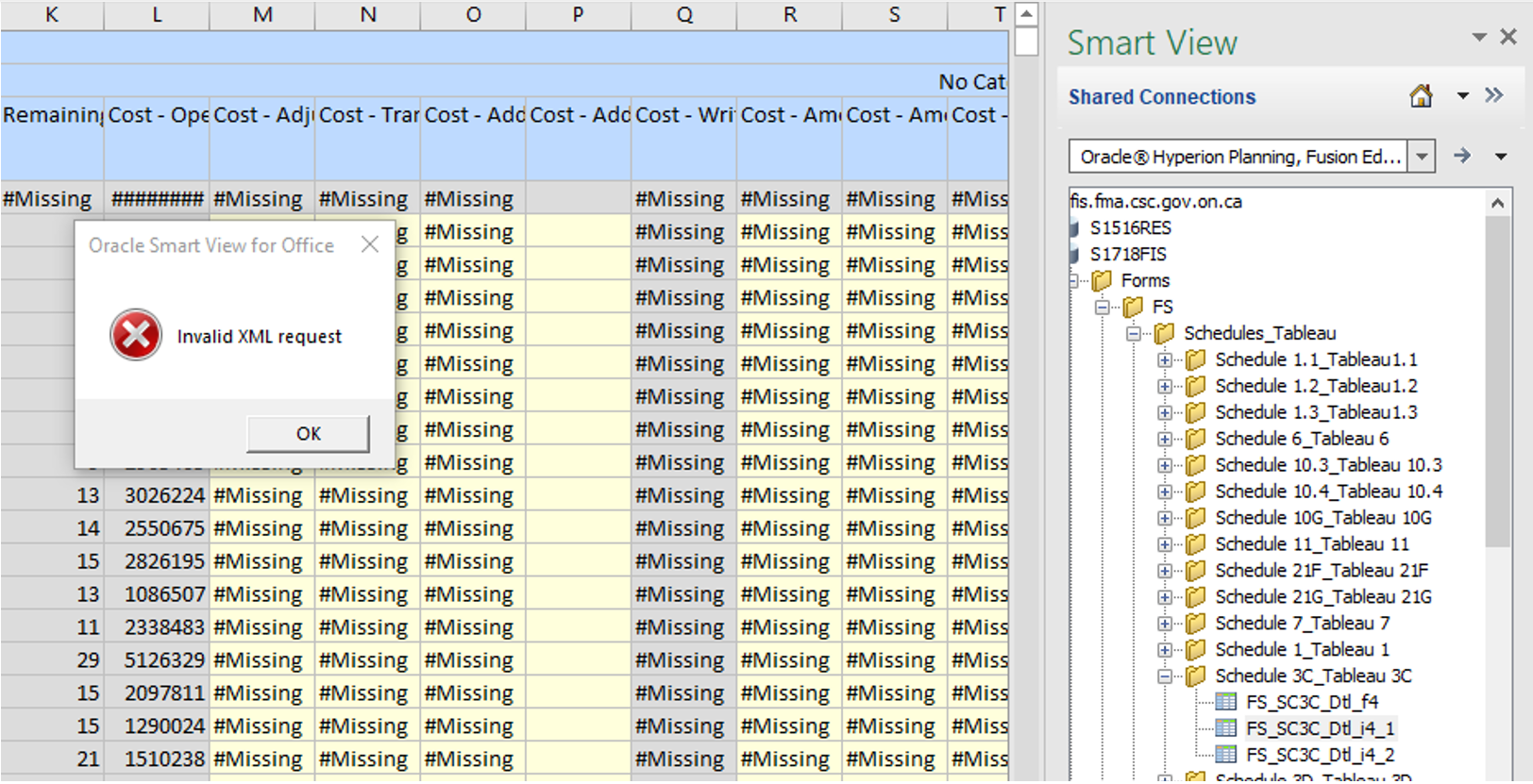
Solution : Vérifiez que tous ces paramètres sont appliqués
- Redémarrez Excel. Assurez-vous que toutes les instances d'Excel sont fermées et n'ouvrez qu'un seul classeur vide pour vous connecter aux connexions partagées, puis réessayez de télécharger.
-
2. Vérifiez que les paramètres Smart View correspondent à ceux ci-dessous :
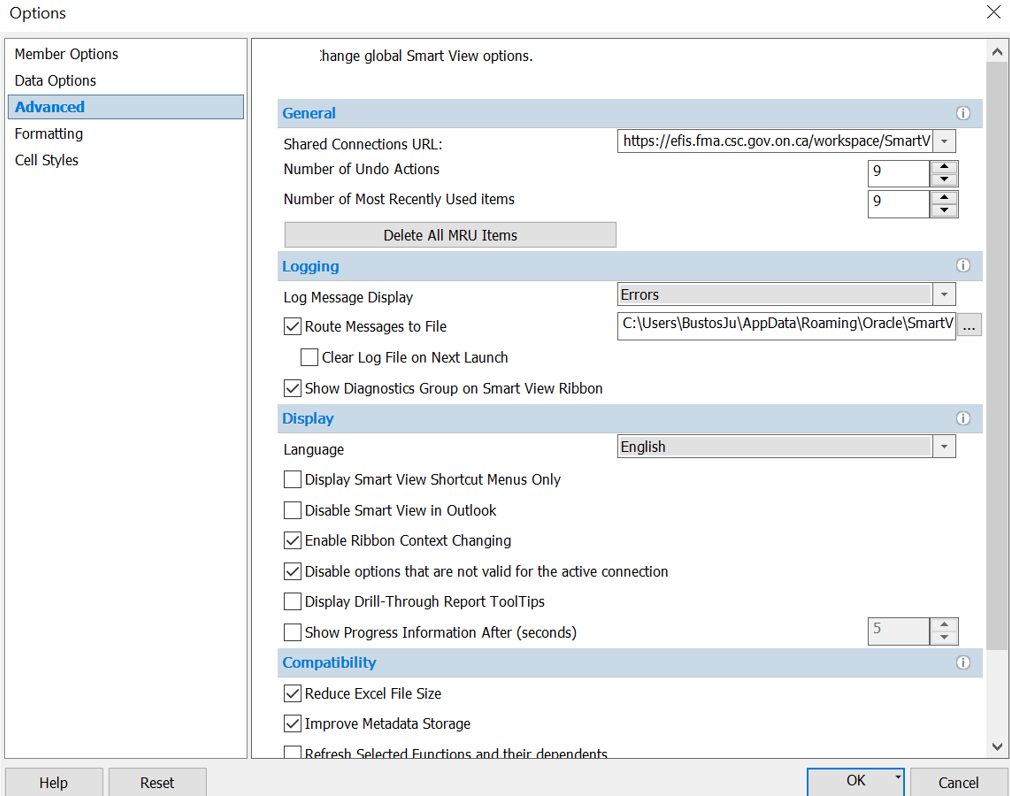
- Vérifiez que la Version : 11.1.2.5.520 (Build 076)
Si tous les paramètres sont appliqués, collectez le fichier journal de l'utilisateur pour approfondir l'erreur.
2.6 'Non valide pour une invite d'exécution'
Problème : Importation/téléchargement d'un formulaire dans le SIFE
Le message s'affiche : 'La valeur suivante n'est pas valide pour l'invite d'exécution : "NO DSB".'
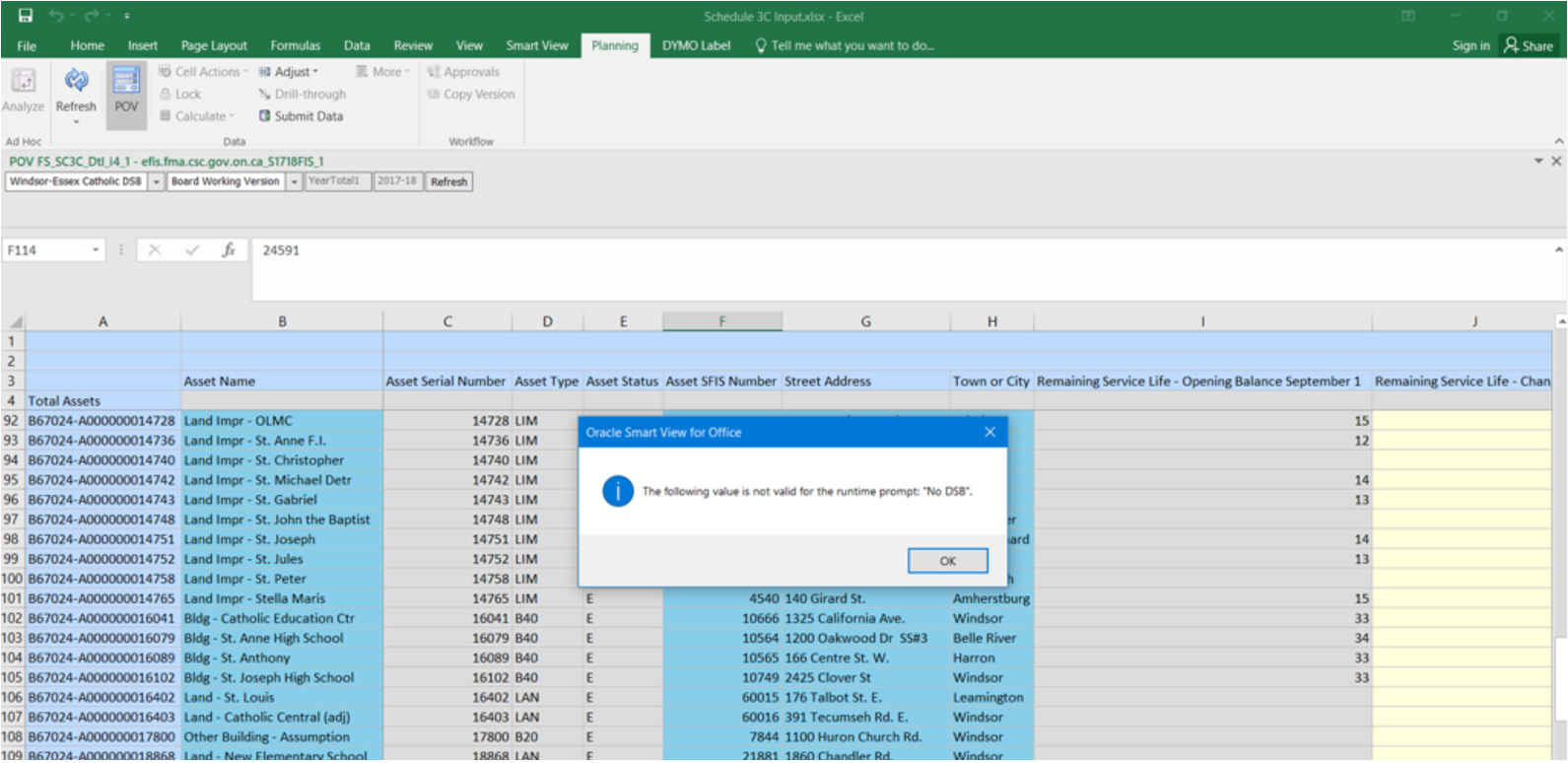
Solution :
Lorsqu'un utilisateur reçoit cette erreur, il essaie de télécharger/importer un formulaire téléchargé d'Excel vers EFIS. Lorsque vous utilisez SmartView pour saisir des données, il n'est pas recommandé de télécharger un formulaire et d'utiliser ce seul classeur pour modifier le formulaire et le télécharger sur Planning. Plutôt:
- Fermez toutes les instances d'Excel et ouvrez un seul classeur vide
- Accédez à SmartView > Panneau
- Connexions partagées > Connexion à EFIS > Oracle Hyperion Planning
- Liste des tâches > Ouvrir le formulaire
- Modifier les données > Charger/Importer dans Planning
- Vérifier que les modifications ont été répercutées sur Planning
2.7 Ouverture de rapports dans Smart View
Problème : l'utilisateur reçoit une erreur lors de l'exécution de rapports via Smart View
L'utilisateur essaie d'exécuter un rapport/livre de rapports via SmartView et reçoit une erreur.
Cette erreur indique "SmartView a géré une exception inconnue lancée par Microsoft Office".
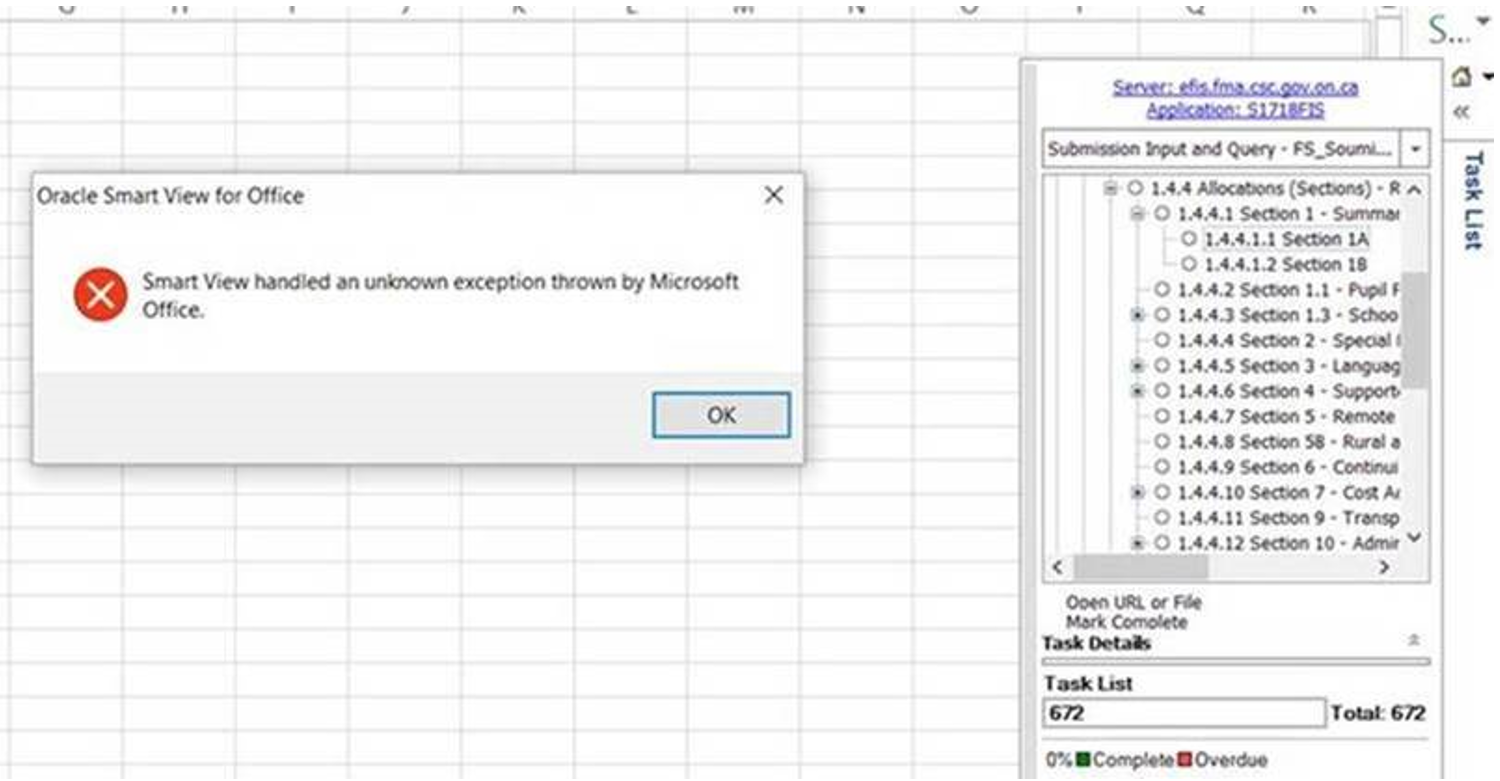
Solution :
Une solution de contournement consisterait à passer par l'application Planning > générer le rapport > Exporter dans Excel. Une solution de contournement consisterait à passer par l'application Planning > générer le rapport > Exporter dans Excel.
2.8 Page de connexion de OPS BPS Secure vide
Problème : L’utilisateur reçoit une page de connexion vide lorsqu’il tente de se connecter à Smart View.
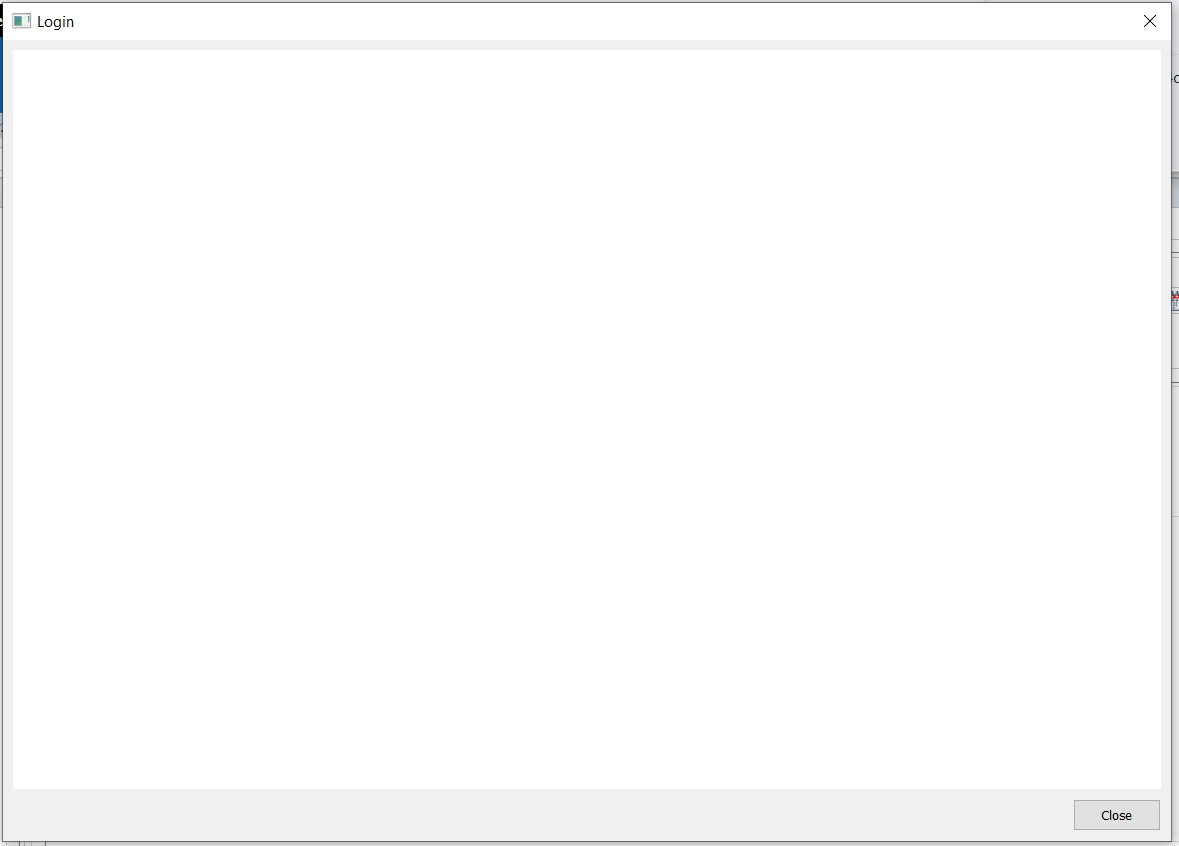
Solution:
Pour corriger cette erreur, mettez à jour les paramètres d’exécution de WebView2 sur l’écran de vérification de l’état de Smart View.
Cliquez sur Smart View en haut de la page, allez à Aide et sélectionnez Vérification de l’état dans le menu déroulant.
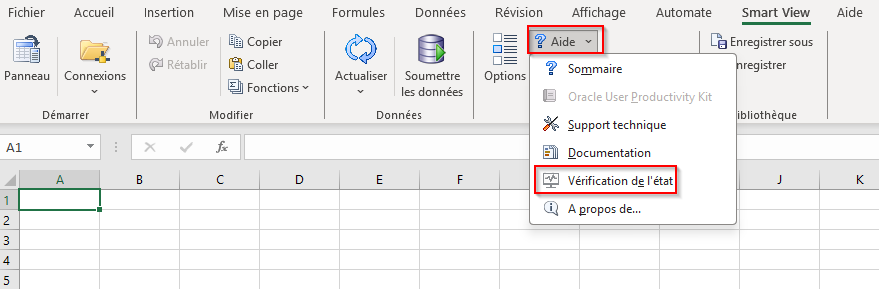
Faites défiler jusqu’à Options Smart View et allez à WebView2 Runtime. Réglez sur Activer pour tous en cliquant sur la troisième colonne, puis cliquez sur Mettre à jour les paramètres.
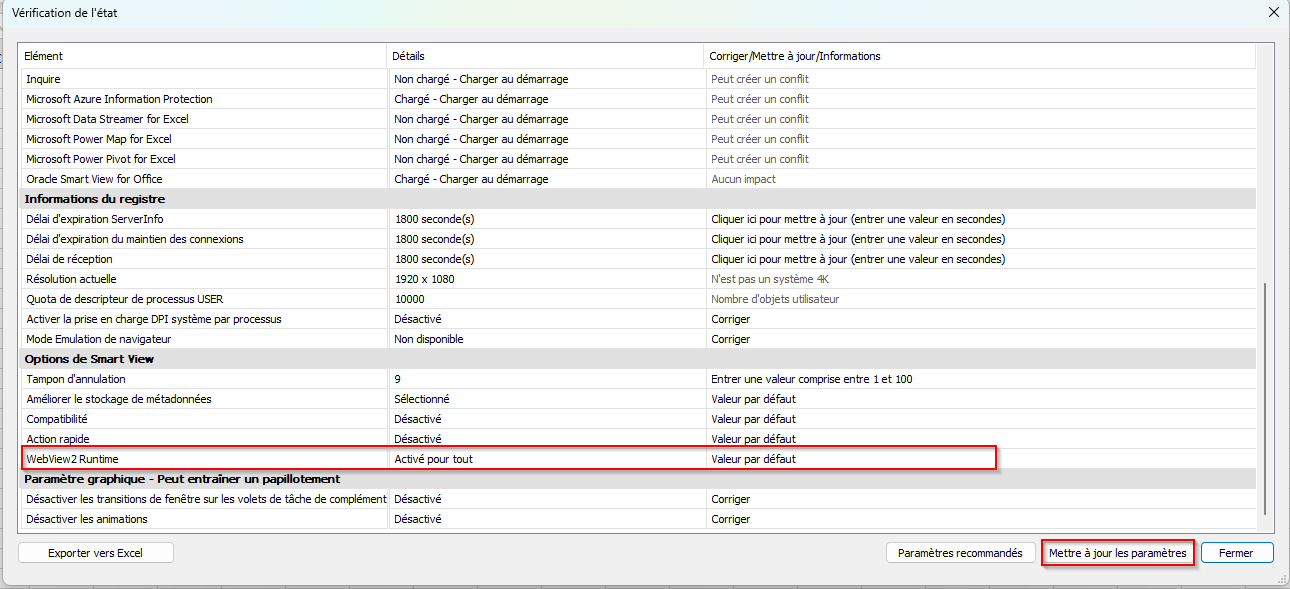
3 Rapport Financier
3.1 Une fenêtre supplémentaire s'ouvre
Problème :
Chaque fois qu'un utilisateur exécute un rapport et utilise le navigateur Firefox, le processus de génération de rapports ouvre une fenêtre de navigateur vide.

Solution :
Il s'agit d'un comportement normal qui n'affecte en rien les rapports. Habituellement, cet écran supplémentaire clignote devant l'écran de travail et se "cache" derrière lui. Les utilisateurs peuvent simplement fermer l'écran supplémentaire du navigateur et revenir à l'utilisation normale de l'application Planning.
3.2 Message d'erreur de sélection du point de vue (POV)
Numéro 1 :
L'utilisateur exécute un rapport et celui-ci renvoie l'erreur ci-dessous :
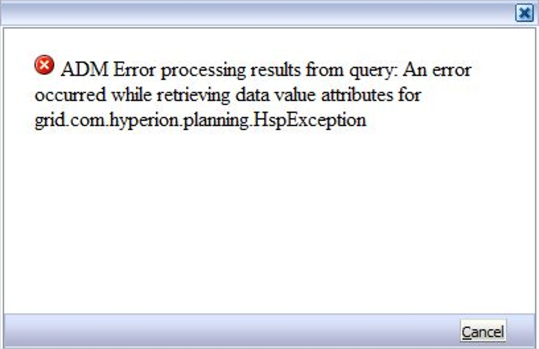
Solution :
Changez l'aperçu POV de "OFF" à "ON" dans les Préférences
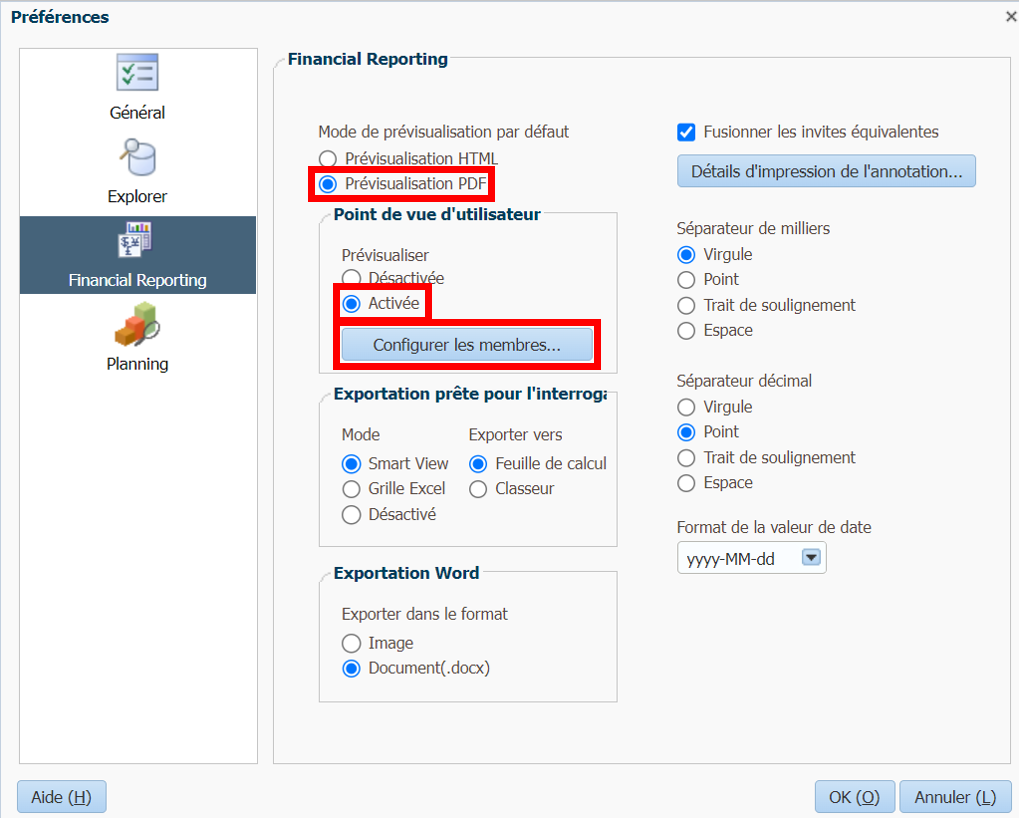
Numéro 2
Si l'utilisateur ne sélectionne pas correctement le POV (point de vue), une fois le rapport sélectionné, il générera une erreur telle que celles illustrées ci-dessous.
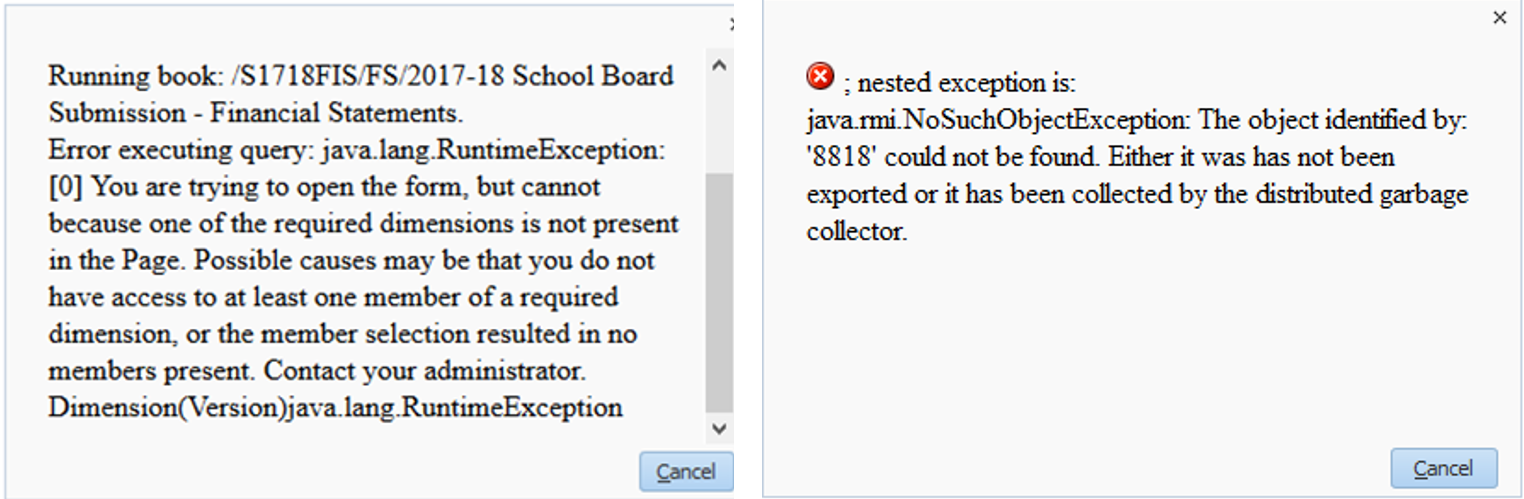
Solution :
Après chaque cycle, les utilisateurs doivent configurer la bonne connexion à la base de données dans leurs préférences. Ainsi, si un nouveau cycle démarre (c'est-à-dire S1718FIS à S1819RES) ou qu'ils rencontrent des erreurs lors de la tentative de génération de rapports/livre de rapports , voici les étapes pour aider à résoudre le problème :
Dans Planning, accédez à Fichier > Préférences > Rapports financiers > Configuration Membres (sous Point de vue de l'utilisateur)
Prenez note des différentes connexions à la base de données en fonction du cycle sur lequel vous travaillez actuellement, comme dans la capture d'écran illustrée à droite, les trois cycles de S1718FIS (un exemple) doivent être sélectionnés un par un.
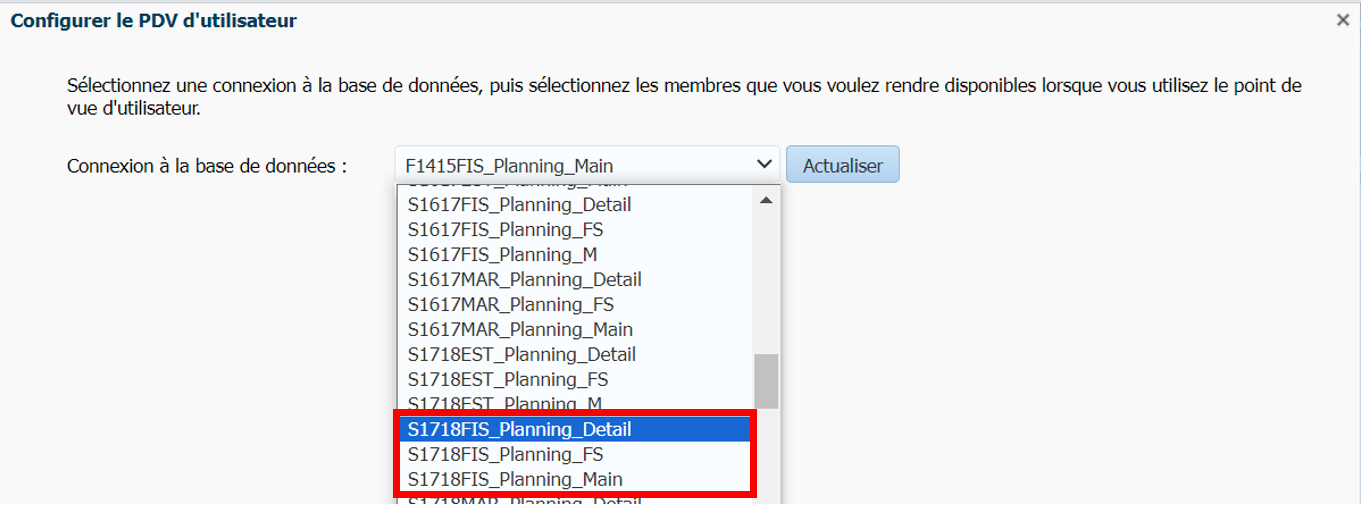
Maintenant, pour chaque connexion à la base de données, vérifiez que toutes les dimensions et options sont identiques à celles présentées dans la deuxième capture d'écran. Vous devez sélectionner Appliquer après chaque modification de connexion, puis OKune fois toutes les connexions terminées. Vous pouvez réessayer d'exécuter votre rapport pour voir si cela a fourni une solution à votre problème.
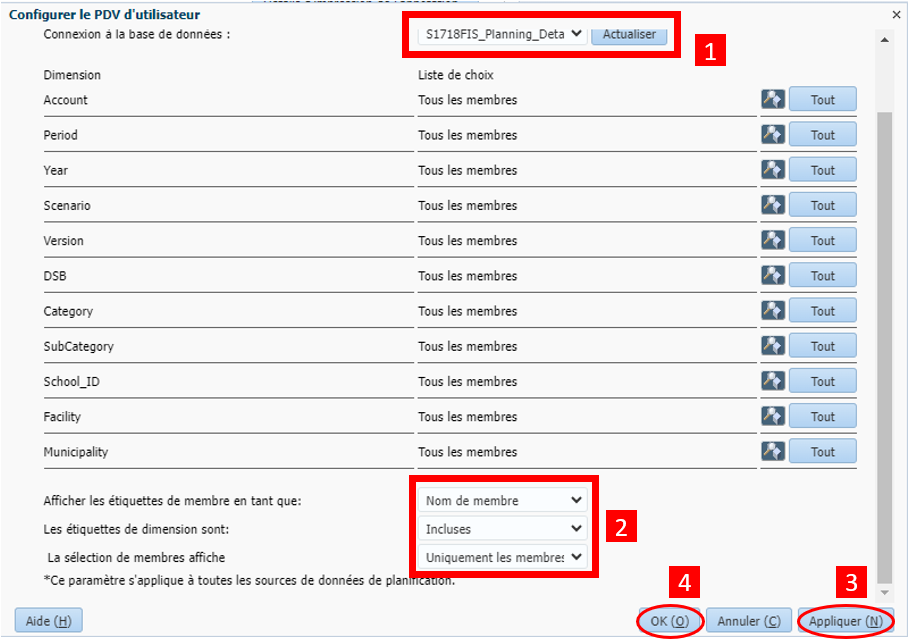
3.3 Livre de rapport
Problème :
Lors de l'exécution du livre de rapports, le processus prend entre 1 minute et 3 minutes. Pendant ce temps, l'écran du rapport deviendra vide ou blanc avec ou sans sablier.
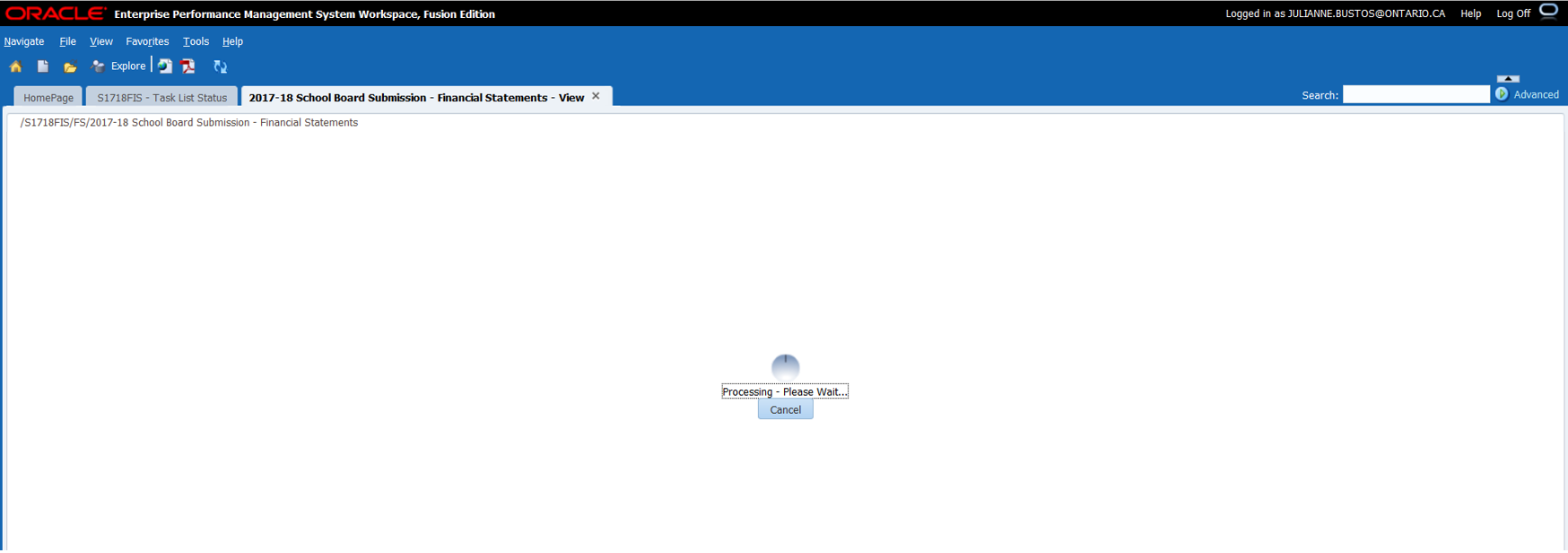
Solution :
Il s'agit d'un comportement normal et pendant ce temps, vous pouvez revenir en arrière dans la liste des tâches et travailler sur d'autres tâches pendant la création du livre de rapports.
3.4 Connexion à la base de données
Problème :
Le message d'erreur de connexion à la base de données s'affiche avant la sélection du PDV lors de l'exécution d'un rapport.
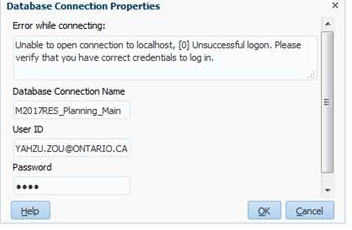
Solution :
Dans Planning, accédez à Fichier > Préférence > Planning > Option d'affichage
Enregistrez le "Format de date" sous "Détecter automatiquement"
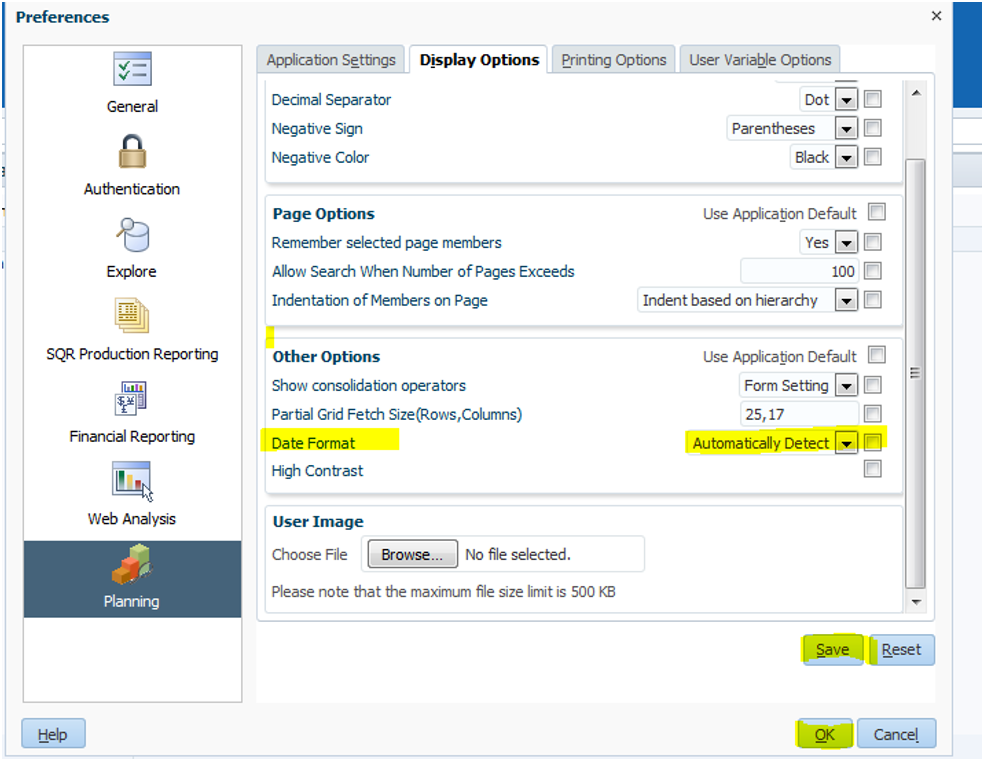
4 Demande de planification
4.1 Vider le cache et les cookies
Problème : l'application ne fonctionne pas ou affiche une erreur inhabituelle.
À l'occasion, vous pouvez rencontrer des situations où l'application ne répond plus ou renvoie des erreurs inhabituelles.
Solution :
La non-réactivité et l'erreur inhabituelle peuvent être causées par une mauvaise connexion au serveur. Pour rétablir correctement la connexion, l'utilisateur doit vider le cache et les cookies du navigateur.
Pour vider le cache sur Microsoft Edge/Chrome/Firefox :
- Ouvrez le navigateur
- Sur votre clavier cliquez sur Ctrl + Maj + Suppr
- Sélectionnez la plage horaire comme tout le temps/tout
- Assurez-vous que le cache est sélectionné (ainsi que tout ce que vous souhaitez effacer)
- Sélectionnez ensuite effacer maintenant
Microsoft Edge - Comment Vider le Cache
Google Chrome - Comment Vider le Cache
Mozilla Firefox - Comment Vider le Cache
4.2 Enregistrer le problème n° 1 : cliquer deux fois sur le bouton d'enregistrement
Problème :
Si l'utilisateur clique deux fois sur le bouton d'enregistrement, Planning renverra deux problèmes :
-
Le deuxième écran de sauvegarde n'affichera pas le message complet
-
Lorsque vous essayez d'ouvrir une autre liste de tâches, Planning renverra une erreur ADF
Solution :
L'utilisateur doit fermer l'application - État de la liste des tâches et la rouvrir via la page d'accueil ou Naviguer
4.3 Enregistrer problème #2 : Le bouton Enregistrer ne répond pas
Problème :
Lorsqu'il est plus bas dans la forme longue (c'est-à-dire Sch9), le bouton de sauvegarde ne répondra pas.
Solution :
-
Cliquez sur (CTRL + S) pour enregistrer.
OU - L'utilisateur doit faire défiler le formulaire vers le haut ou vers le bas jusqu'à ce que "Récupération des données" apparaisse, ce qui permettra à l'enregistrement de s'exécuter.
4.4 Modificateur de carte multiple
Problème : le menu des erreurs ne s'affiche pas dans la liste des tâches
Les modificateurs de cartes multiples ne voient pas le menu Erreurs dans la liste des tâches.
Solution :
-
Sous Outils > Gérer les approbations
-
Sélectionnez le scénario et la version
-
Dans l'unité de planification, sélectionnez le DSB et sous Action >Valider
-
Une fois la validation terminée, l'utilisateur peut cliquer sur le lien Données invalides sous Sous-statut
Cela créera un nouvel onglet qui indiquera le rapport de validation pour : [votre DSB]. Dans ce nouvel onglet, vous pouvez voir les erreurs dans les rapports pour le DSB donné.
-
Pour ouvrir le rapport contenant ces erreurs, vous pouvez sélectionner l'icône sous Actions.
4.5 Action de copie de version
Problème : l'icône Copier la version ne répond pas
Dans la liste des tâches, l'icône Copier la version ne répond pas.
Solution :
L'utilisateur doit cliquer deux fois sur Copier la version pour que l'onglet apparaisse. Cela se produit uniquement si vous travaillez dans la liste Ma tâche tout en essayant d'effectuer cette action.
4.6 Application en mode Maintenance
Problème : l'application est inaccessible
Lorsqu'un utilisateur essaie d'ouvrir une application, il ne peut voir aucune donnée indiquant qu'elle est fermée et qu'elle est en mode maintenance.
Solution :
Cela se produit lorsque ELFs ferme/bloque l'accès des utilisateurs à l'application en raison d'un problème. Faites savoir à l'utilisateur qu'une fois la sauvegarde effectuée, vous pouvez l'en informer, mais pour le moment, il n'y a pas accès.
4.7 Sélection insensible/incorrecte dans Explorer
Problème :
Lorsque l'utilisateur clique pour essayer d'ouvrir un dossier/fichier dans Explore, il ne répond parfois pas, comme rien ne se passe, ou il en sélectionne un différent de ce qui est souhaité.
Solution :
Assurez-vous que la page du navigateur de l'utilisateur n'est agrandie qu'à 100 %. S'il y a quelque chose d'un peu plus éloigné que cela, il sera probablement erroné en termes de sélection du fichier/dossier souhaité.
4.8 Impossible de traiter la demande
Problème : Impossible d'ouvrir le livre de rapports au format PDF
Après avoir exécuté un livre de rapport, lorsqu'un utilisateur essaie d'ouvrir le livre complet au format PDF pour pouvoir l'imprimer, l'utilisateur reçoit cette erreur indiquant qu'il est incapable de traiter la demande.
Solution :
Vérifiez les paramètres appropriés dans le navigateur
- Options > Applications
-
2. Dans Portable Document Format (PDF), voir que les Actions sont Utilisateur Adobe Acrobat Reader DC
4.9 Aucune donnée dans la gestion des soumissions
Problème : la gestion des soumissions indique "Aucune donnée à afficher"
Lorsque l'utilisateur essaie de promouvoir une candidature auprès de l'approbateur, il arrive parfois que les données n'apparaissent pas automatiquement sous Gestion des soumissions.
Solution :
Vous devez sélectionner le Scénario > GO approprié.
Cela devrait afficher toutes les unités de planification associées qui ont besoin d'accéder à l'application.
4.10 Erreur dans les vidéos de formation
Problème :
Lorsqu'il tente d'accéder aux vidéos/fichiers de formation, l'utilisateur reçoit l'erreur ci-dessous :
Solution :
Vérifiez que l'utilisateur dispose d'Adobe Flash Player 10+ installé sur son système, car il est nécessaire pour certains documents. Rappelez également à l'utilisateur le Guide du système à utiliser comme référence pour toutes les exigences.
Contrôle de version
| Version | Date | Changé par | Descriptif des changements |
|---|---|---|---|
| 1.0 | 2014-06-10 | FAAB | Final |
| 1.1 | 2014-09-02 | Vlad | Mettre à jour SmartView - Désactiver dans Excel |
| 2.0 | 2017-02-06 | Aline | Ajout de la section DET |
| 3.0 | 2017-11-03 | Yazhu | Mettre à jour les rapports financiers Erreur de connexion à la base de données |
| 4.0 | 2018-12-04 | Julianne | Captures d'écran/mise en forme mises à jour, problèmes ajoutés (planification, SmartView, DET, rapports financiers) |
| 5.0 | 2023-04-28 | Lakshana | Ajout de sections et modification de texte |
| 5.1 | 2024-04-03 | Ben | Section d'extraction des données supprimée |
| 5.2 | 2024-06-05 | Prentice | Ajout la section Réinitialisation du mot de passe avec OPS BPS Secure, section 1.2 (Erreur de réinitialisation du mot de passe) supprimée et captures d'écran mises à jour |
| 5.3 | 2025-03-21 | Angelie S. | Note de bas de page « Contactez-nous » modifiée |
| 5.4 | 2025-04-22 | Angelie S. | Les sections 1.5 et 2.1 ont été modifiées et la section 2.8 a été ajoutée |