The purpose of this guide is to provide information to assist School Board and Ministry users with resolution steps to commonly known issues or problems that occur when setting up, installing or using the EFIS 2.0 application.
The intention is to provide information related to the issue or problem being encountered and actions that a user can take to resolve it.
The document is structured to cover the following common occurrences that a user may encounter as it relates to:
- Accessing or Logging into the system
- Using the Smart View product
- Running Financial Reports
- General Application issues and work around
1 Problems Accessing or Logging into the System
To log into the application, you need an OPS BPS Secure user account and password. If you haven't registered yet please follow the steps found in the EFIS User Registration Instructions.
Once you have a valid account and password, the EFIS 2.0 Application link will redirect to an OPS Secure Login Page.
The following sections cover the common occurrences that a user may encounter as it relates to Accessing or Logging into the system.
1.1 Resetting Password with OPS BPS Secure
Issue: User forgets their password and wants to reset
Solution:
-
Click on the Forget Password link
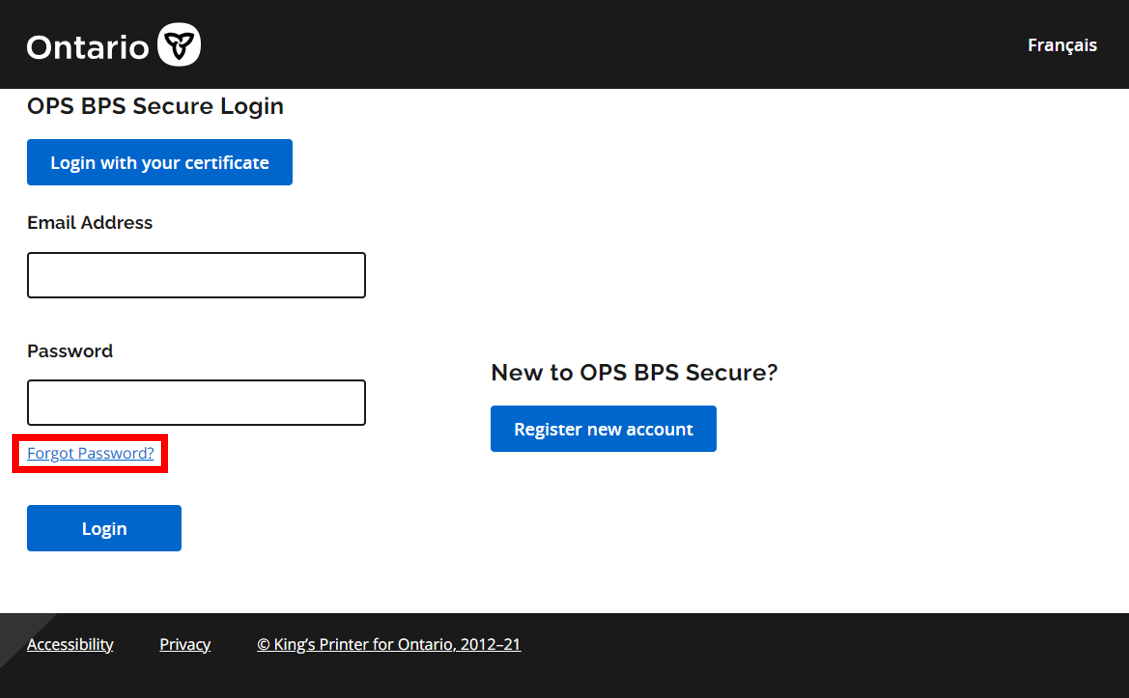
-
Enter the email address associated with your OPS BPS Secure account and click the blue
'Submit' button.
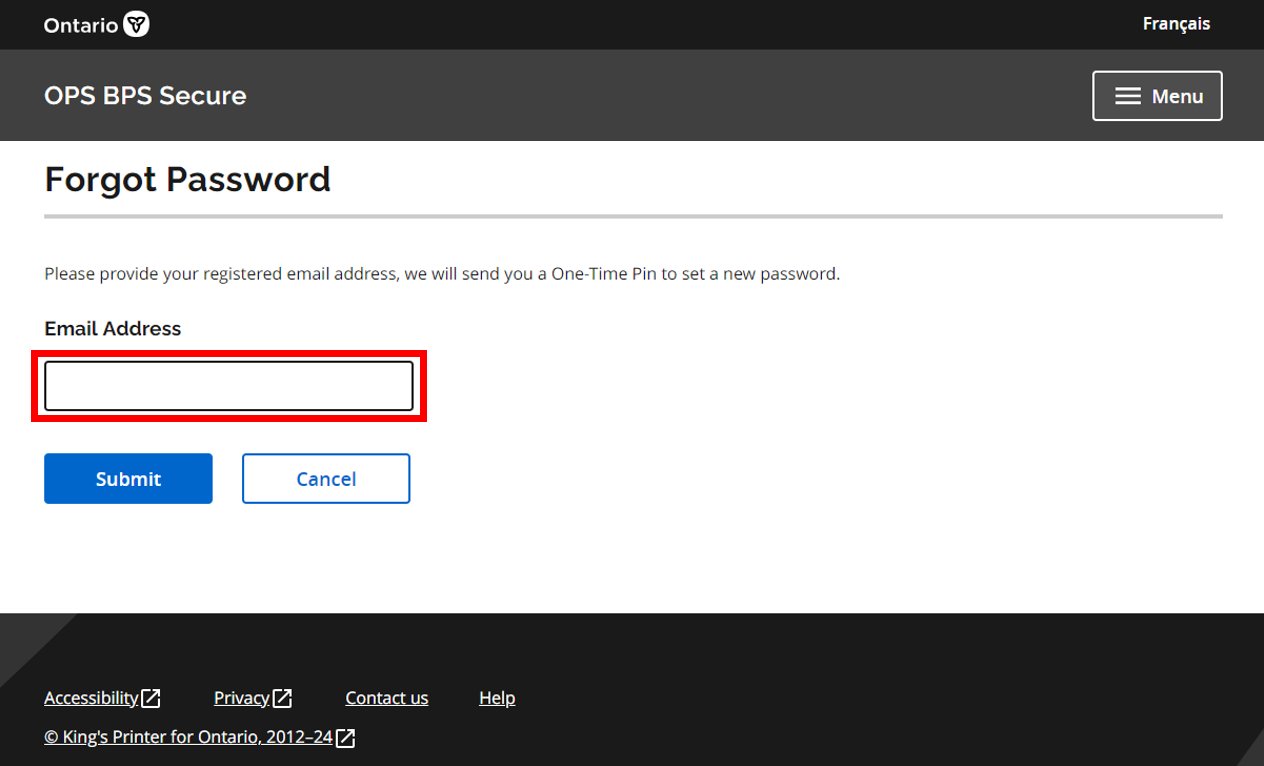
-
You will receieve an email with a one time 8-Digit Pin. Enter the
8-Digit Pin in the field below, and your new password. Then, click
the blue 'Submit' button.
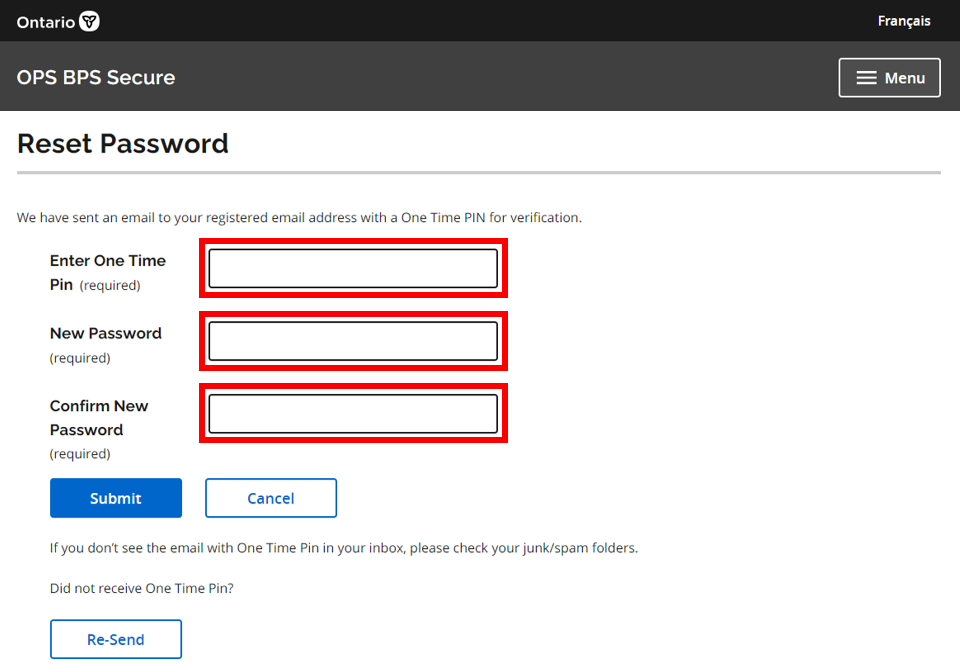
-
Your password has been reset
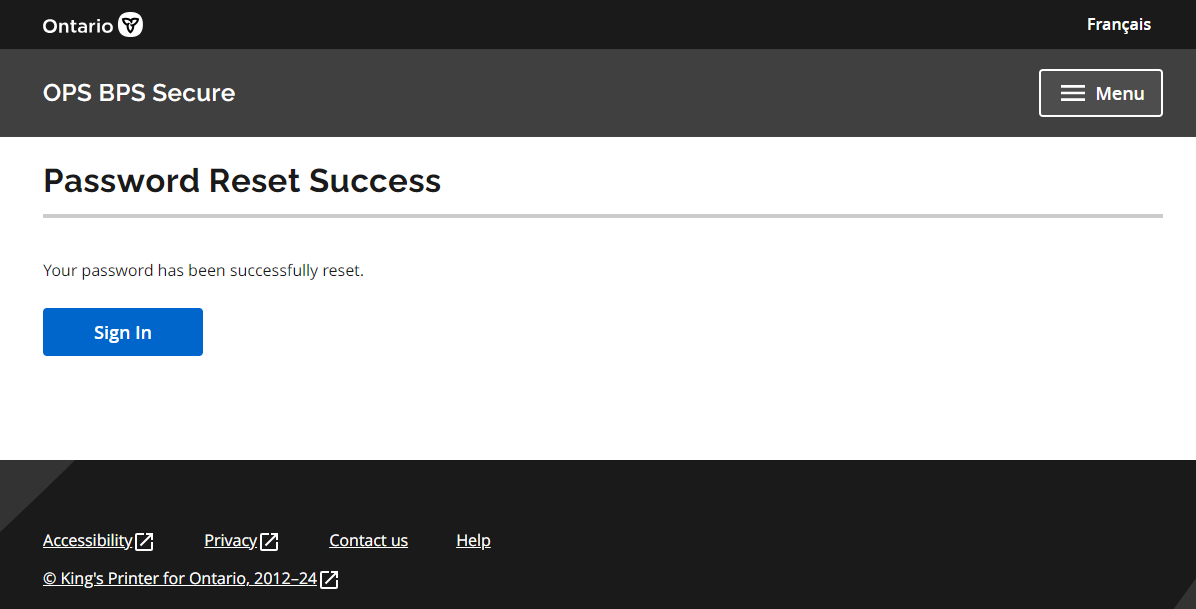
**Note** After you have reached this screen, ensure you close your browser before trying to login with your new password.
1.2 Oracle Access Manager Error
Issue: User logs into the system and receives ORACLE Access Manager Error
System error. Please re-try your action. If you continue to get this error, please contact the Administrator.
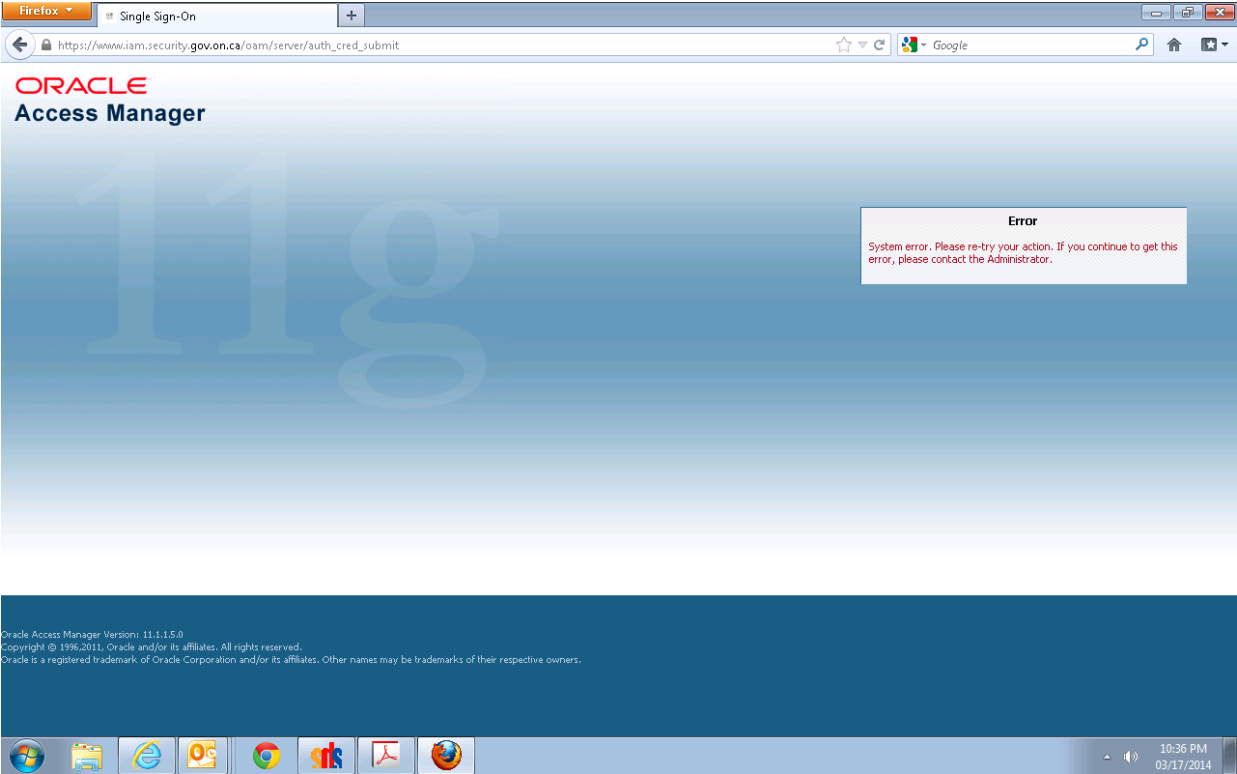
Solution:
Usual cause of this error:
- User has logged in using a bookmark of the GO Secure Login page
How to Resolve:
- Delete the currently used GO Secure bookmark
- Manually enter or copy/paste the EFIS 2.0 URL into a new browser
- Login through OPS Secure
- Create a new bookmark of the homepage page of EFIS (AFTER logging in)
- Manually create a bookmark that contains the EFIS 2.0 Production URL
- If previous steps did not work, close all windows, clear browser's cache and reopen EFIS homepage to login again
1.3 'Bindows' Screen Message is Displayed after Login
Issue: When a user tries logging into EFIS using a newer browser of IE, “Bindows” Screen message is displayed:
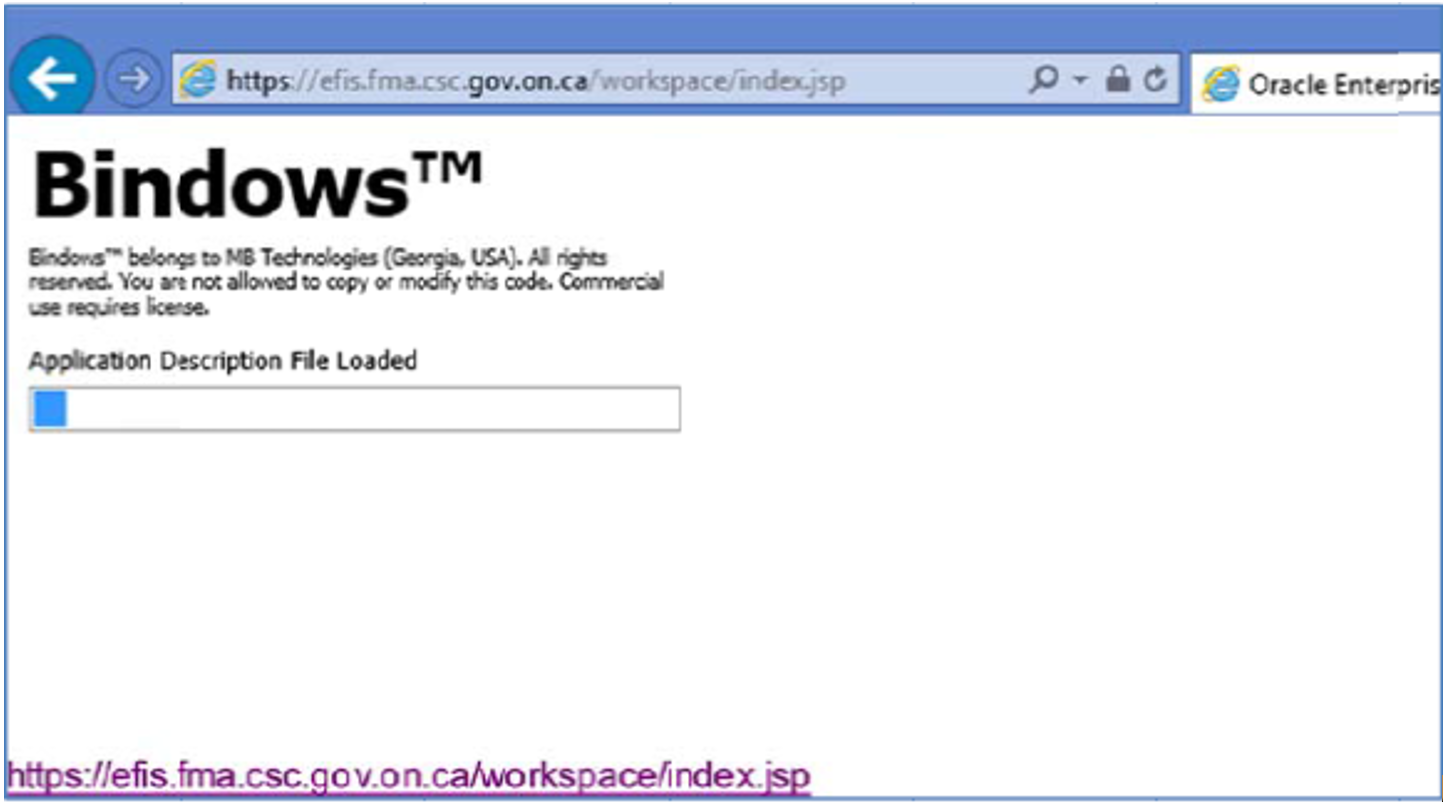
Solution:
Double check that the browser you are using is compatible with Planning by checking the current System Setup Instructions, and making sure that the Requirements and setup are met.
APEX and Planning (EPM) is now supported by most major browsers including Chrome, Firefox, and MS Edge. It is no longer supported by Internet Explorer.
1.4 Firefox Login: blank/white screen
Issue: User receives a blank/white screen after login
When logging into EFIS 2.0 after the Go Secure login, the user gets a blank or white screen for more than 10-15 seconds - occurs when using the Firefox browser.
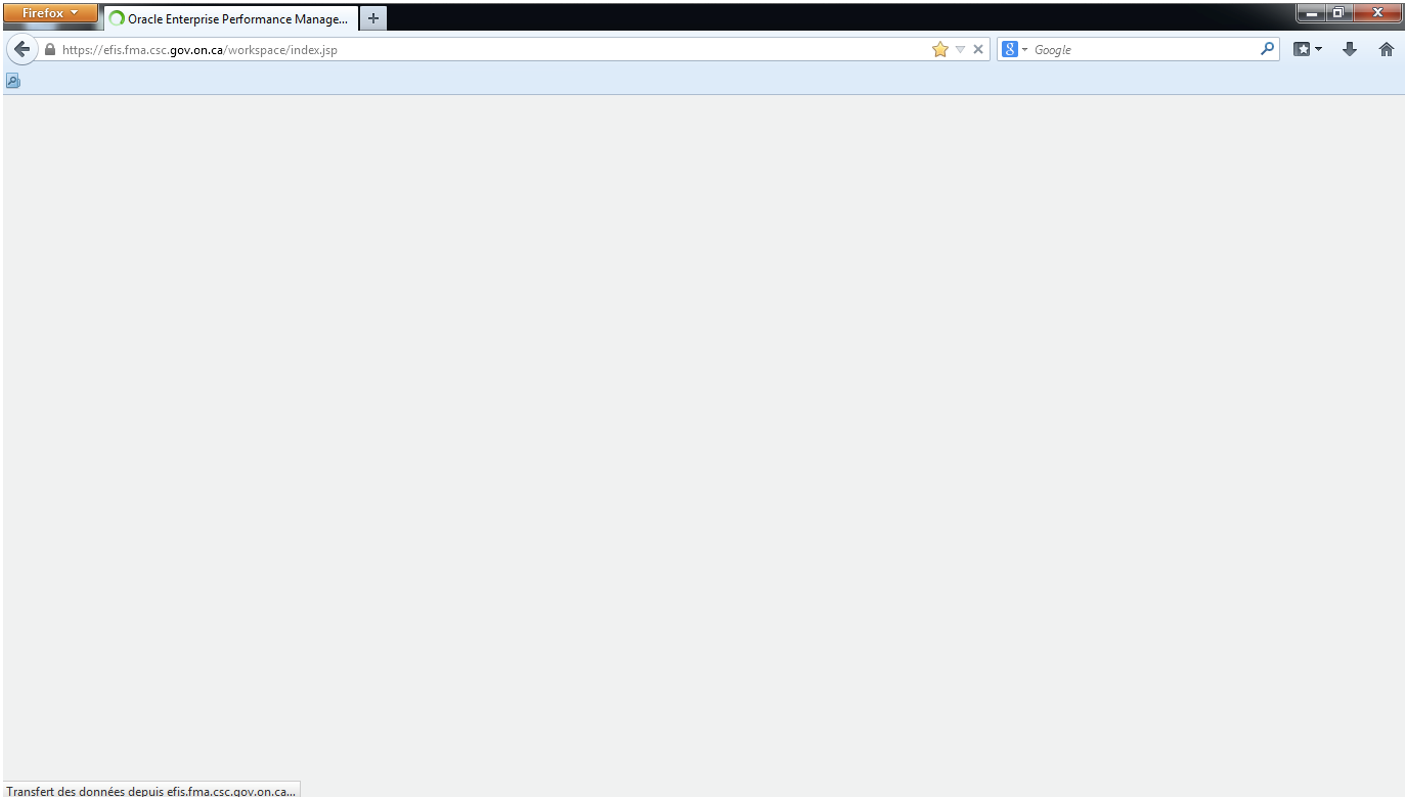
Solution:
Verify that the EFIS URL has been added into Remote XUL manager. For information about how to add this URL to the Remote XUL, please refer to the System Guide - Firefox Setup for the instructions.
1.5 Login: blank/white screen (any browser)
Issue: User receives a blank/white screen after login
When logging into EFIS 2.0, the user receives a blank or white screen.
Solution:
Make sure pop-up blockers are disabled, or are just disabled for this site.
If the pop-up blocker icon shows up in the address bar, allow the pop-up by clicking the icon or message. After doing so you may need to restart the browser.
For Microsoft Edge and Chrome:
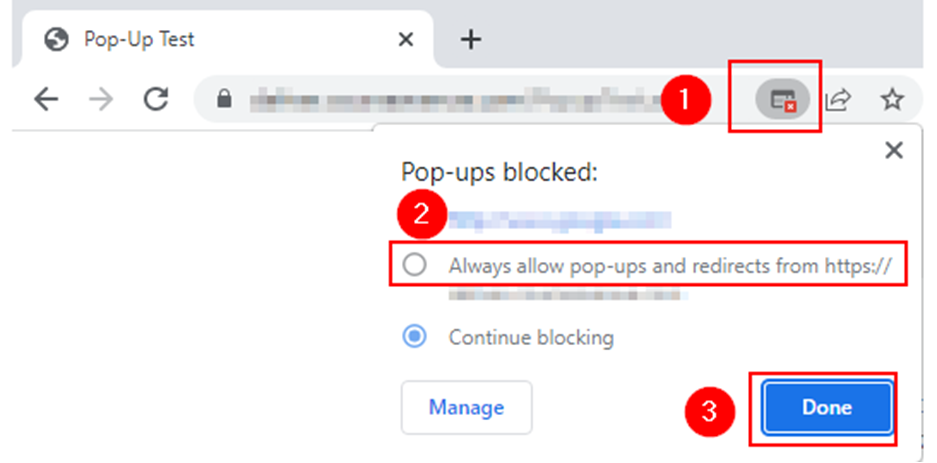
For Firefox:
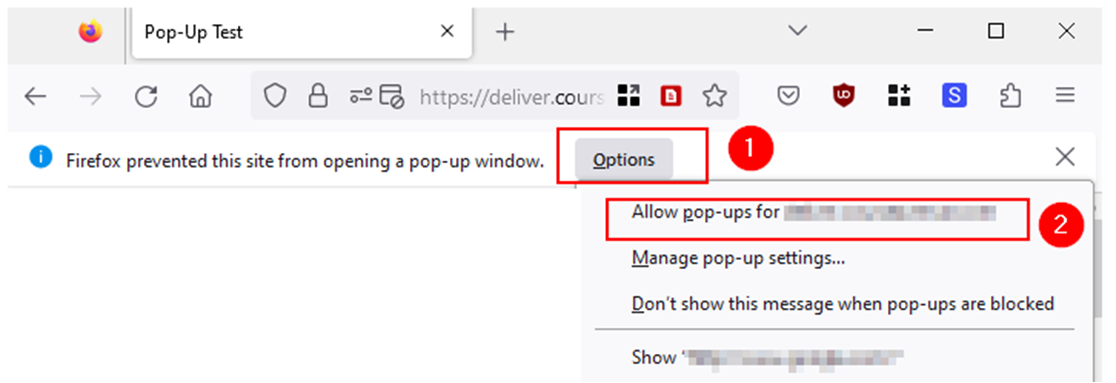
1.6 NS_ERROR_FAILURE Error Message
Issue: User receives an error when selecting the link to EFIS - Firefox
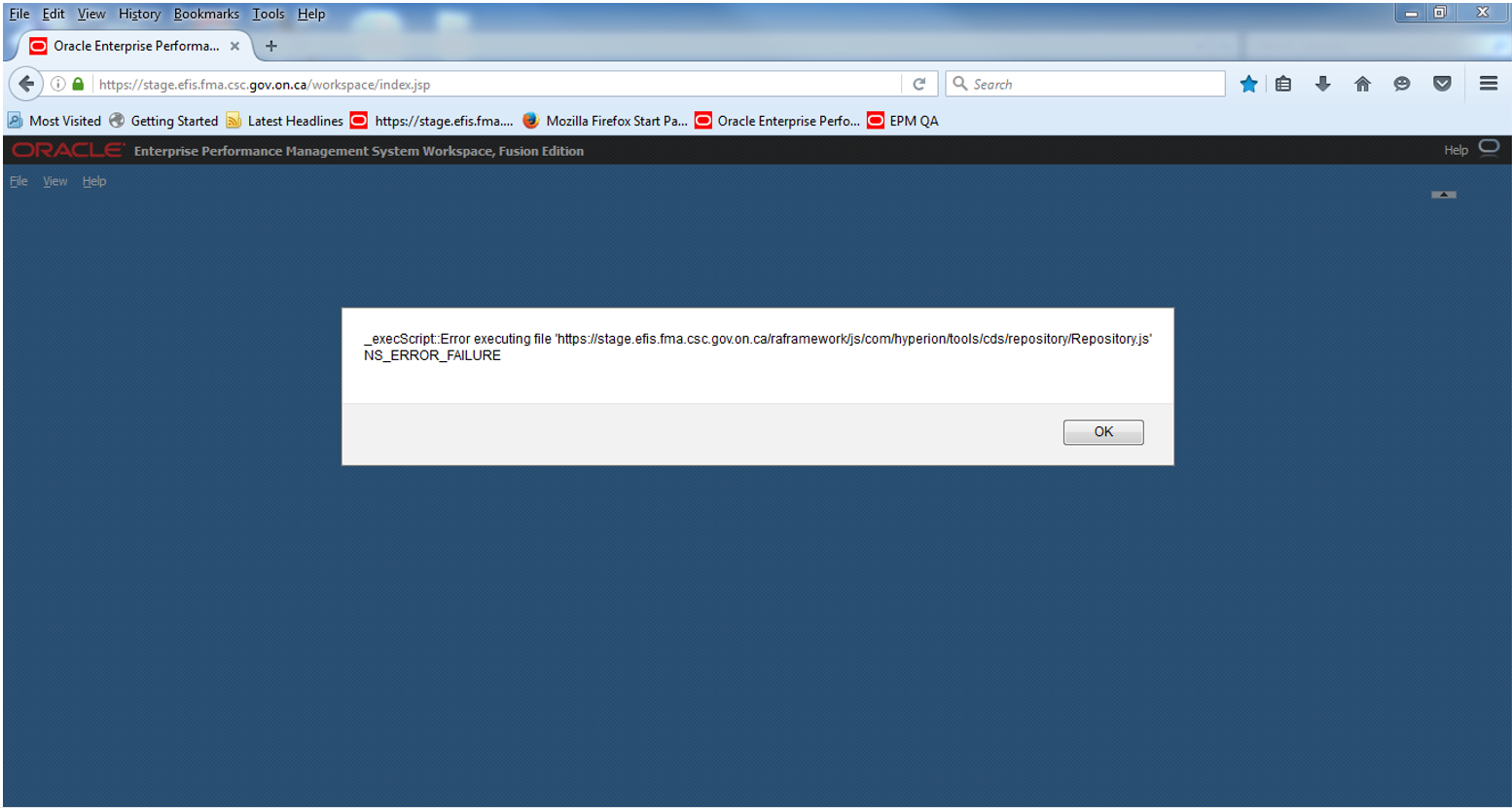
Solution: Clear Cache
Mozilla Firefox - How to Clear Cache1.7 Unable to Login through PKI Certificate
Issue: After clicking login with certificate the following error message appears
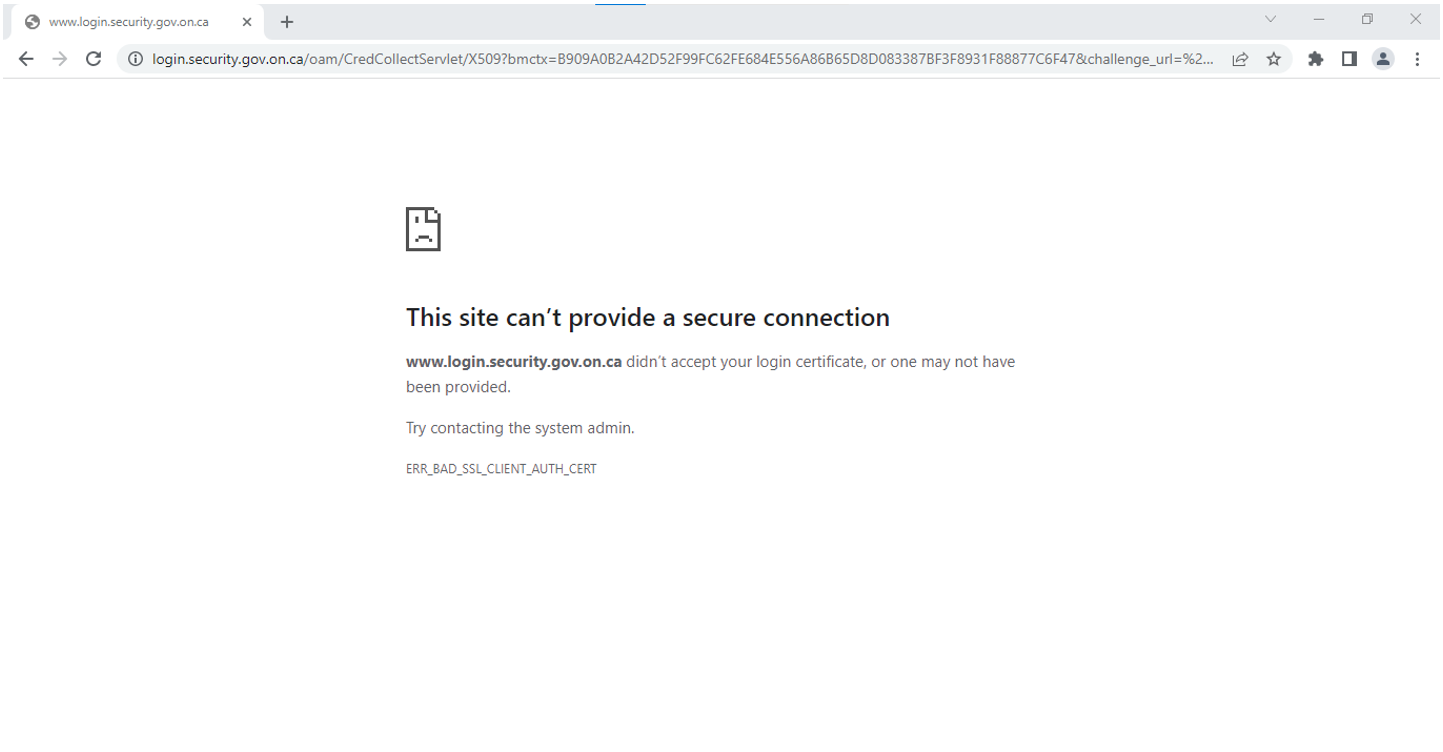
Solution:
Make sure user is logged into Entrust:
-
Click the up arrow that is located on the Windows Navigation bar.

-
Right Click on the following (PKI login) icon; a person with a key.
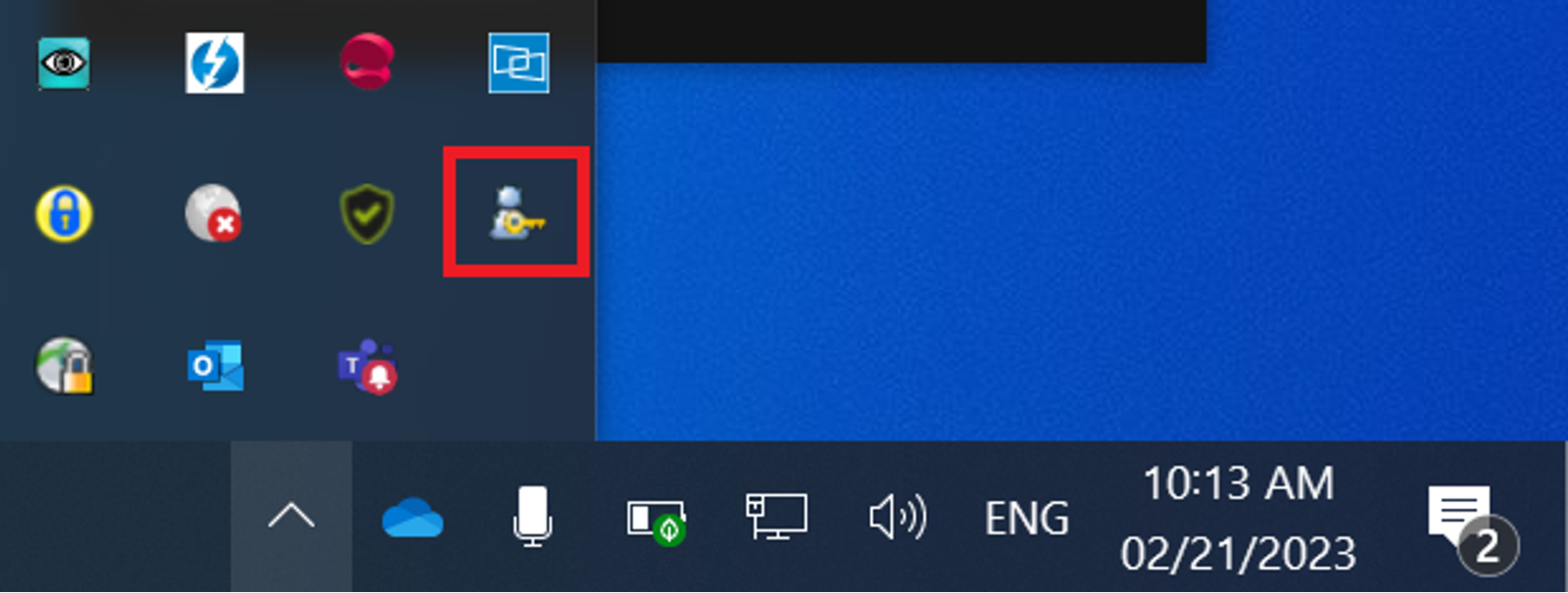
- Press login
- On the pop-up Entrust window, click Browse, find your PKI file (the one you use to sign into WIN) in your files.
- Enter your password.
- Close the browser that you previously used to try and login. Re-open the browser and try logging into EFIS again.
1.8 Firefox Connection is not secure error
Issue:
When trying to access the EFIS link the following screen appears.
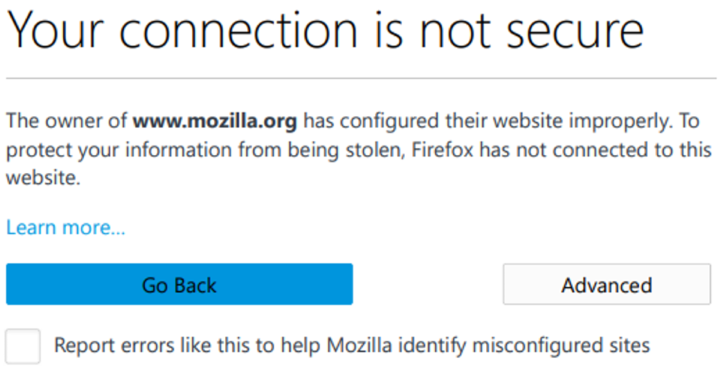
Solution:
Add this site (the EFIS link) as an exception by clicking Advanced ->add exception ->confirm Security Exception! And try logging in again after re-opening the browser.
2 Common Smart View Problems
The following section covers the common occurrences that a user may encounter as it relates to using, installing, or accessing Smart View.
2.1 Smart View displays a Timeout Error
Issue: User receives a Timeout Error message
Smart View users who perform large requests or have a slow network connection can encounter the error: "The request timed out. Contact administrator to extend your timeout settings.”
The timeout error is displayed once the server requires more time for it to return data to the browser than the limited time that it is given.
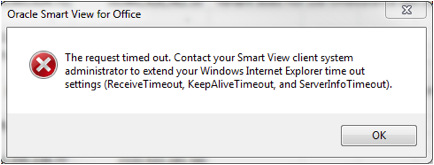
Solution:
To update Timeout settings, ensure that Health Check is set up. Refer to EFIS Setup Guide Section 2.4 for help on this.
2.2 Firefox enable Smart View
Issue: Activate Smart View Plug in
To activate the Smart View icon from Planning which opens the form directly from EFIS to Excel, the Firefox add in needs to be installed.
Solution: Adding Plug in
Firefox > Menu > Settings > Extensions and Themes > Extensions
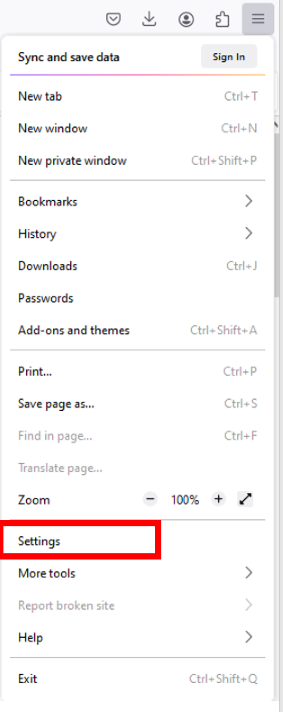
User needs to Enable Oracle Hyperion Smart View for Office, Fusion Edition
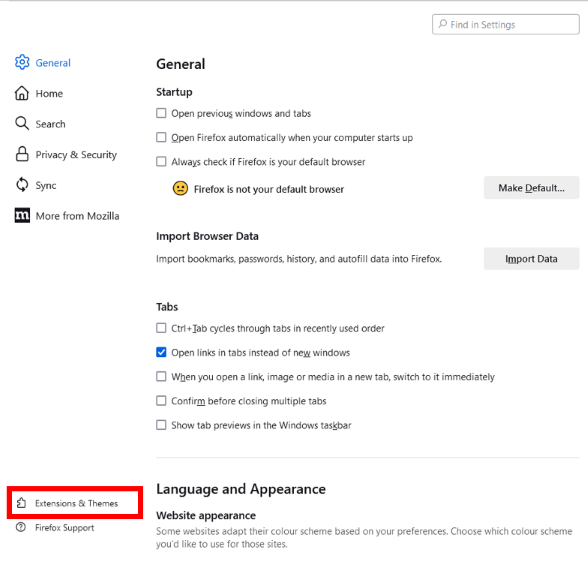
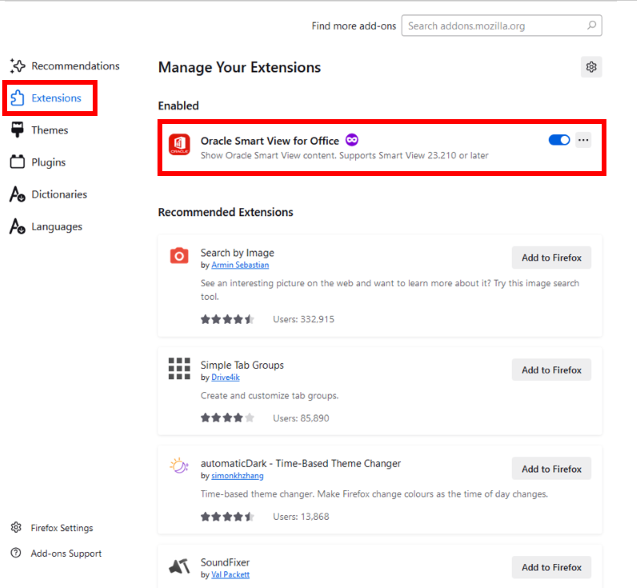
If you do not have this option, scroll to the bottom and click on Find more add-ons and search “Orcale Smart View for Office”. Click the first option and download the extension. Once it is downloaded, go back to the previous page to activate the extension.
2.3 Enable Smart View in Excel
Issue: Smart View is disabled/Run-time error '53'
In some events when using Smart View, it could happen that excel crashes. When user restarts excel, there will be a message: “Would you like to disable the Smart View add-in?” User should answer NO.
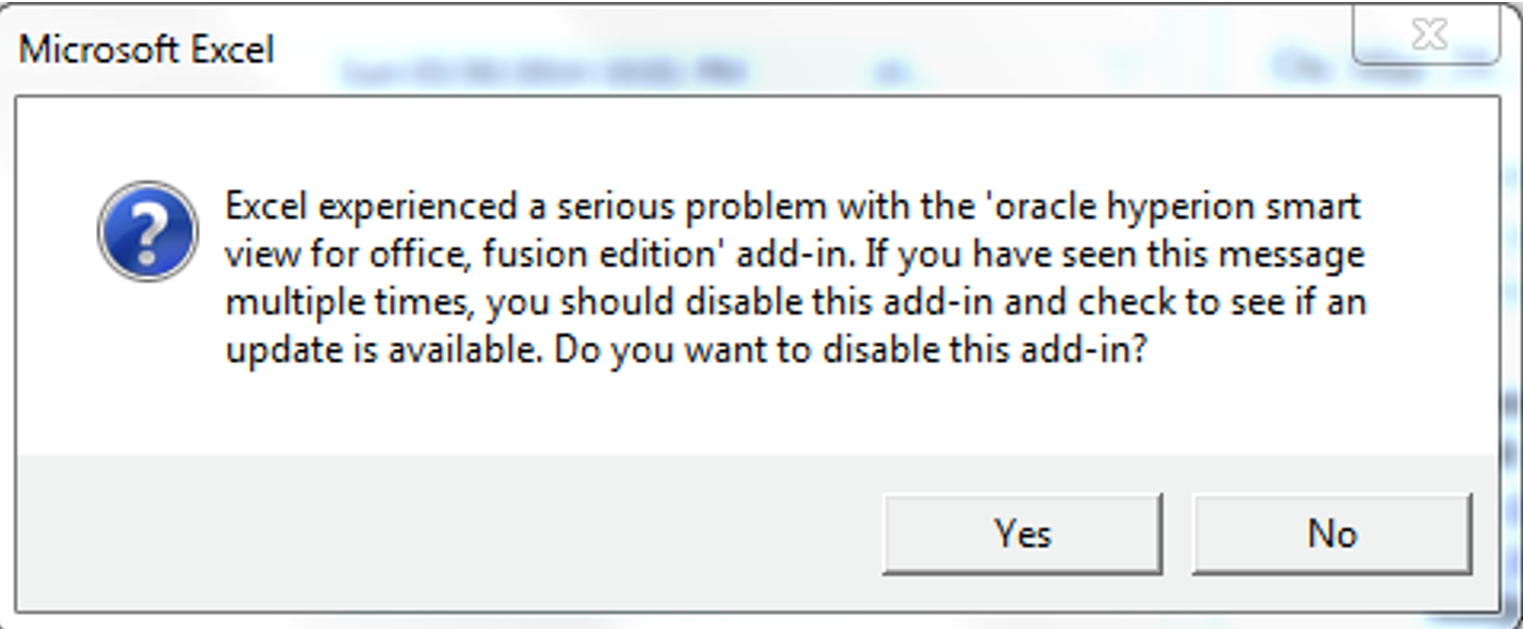
Sometimes, a user also receives the same error in a different way:
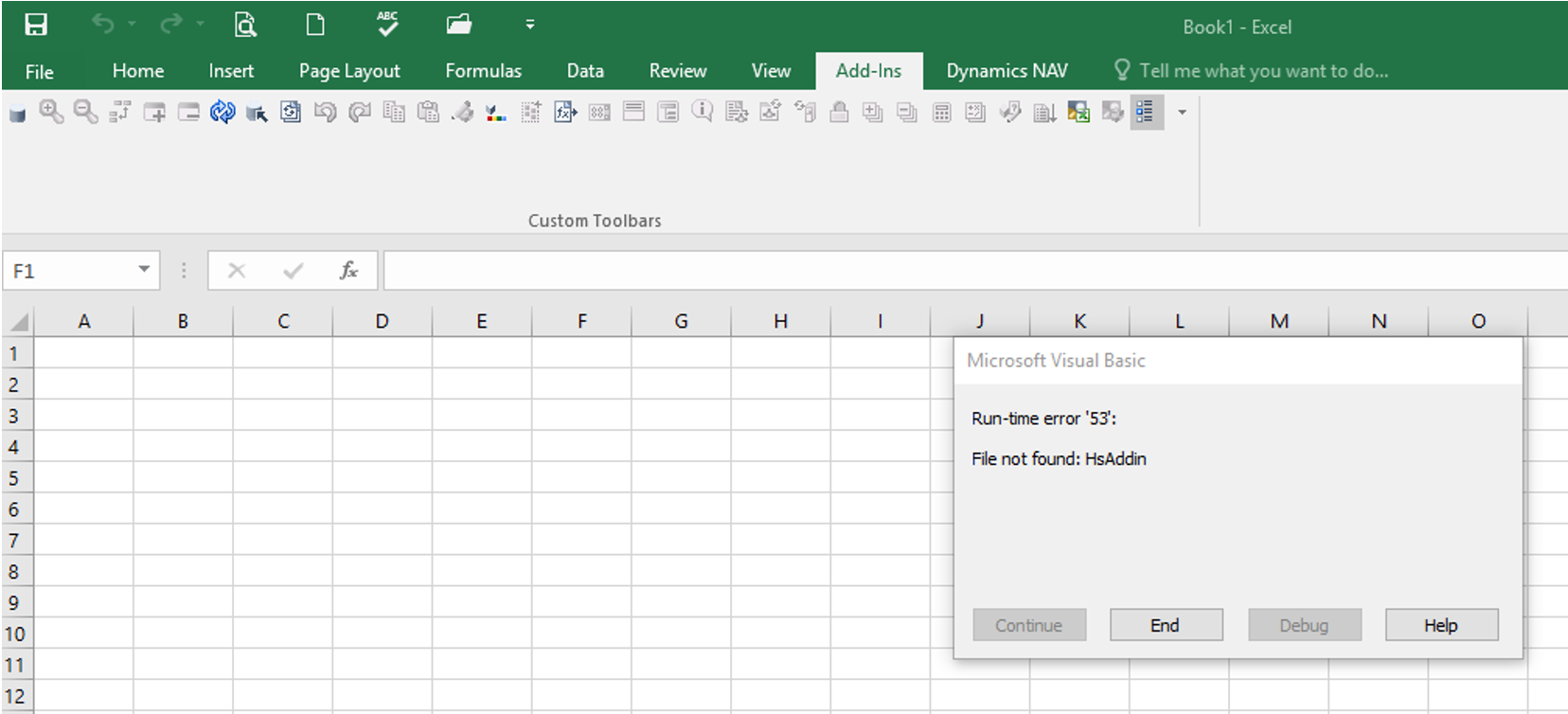
If a user has a disabled add-in, to fix it follow the steps mentioned below.
Solution: Enable add-on
In Excel, click under File > Options > Add-Ins
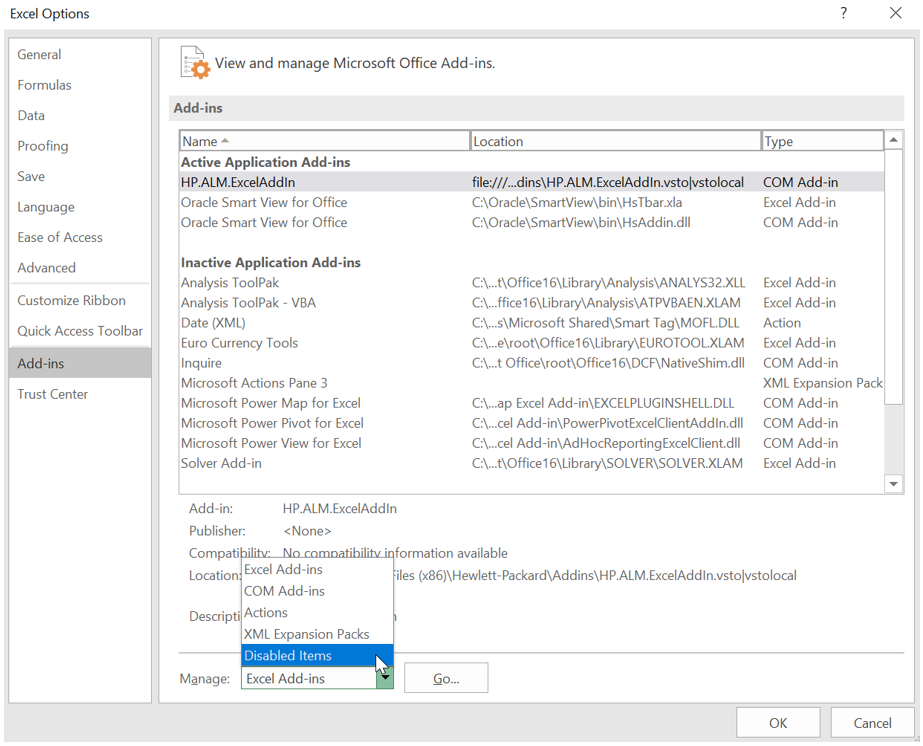
Under Mange > Disabled Items > Go
Disabled Items > Add-In: Oracle Hyperion Smart View for Office, Fusion Edition > Enable

2.4 Incomplete Smart View Installation
Issue: Smart View installation failing
The following message popup when clicking the Smart View installation file
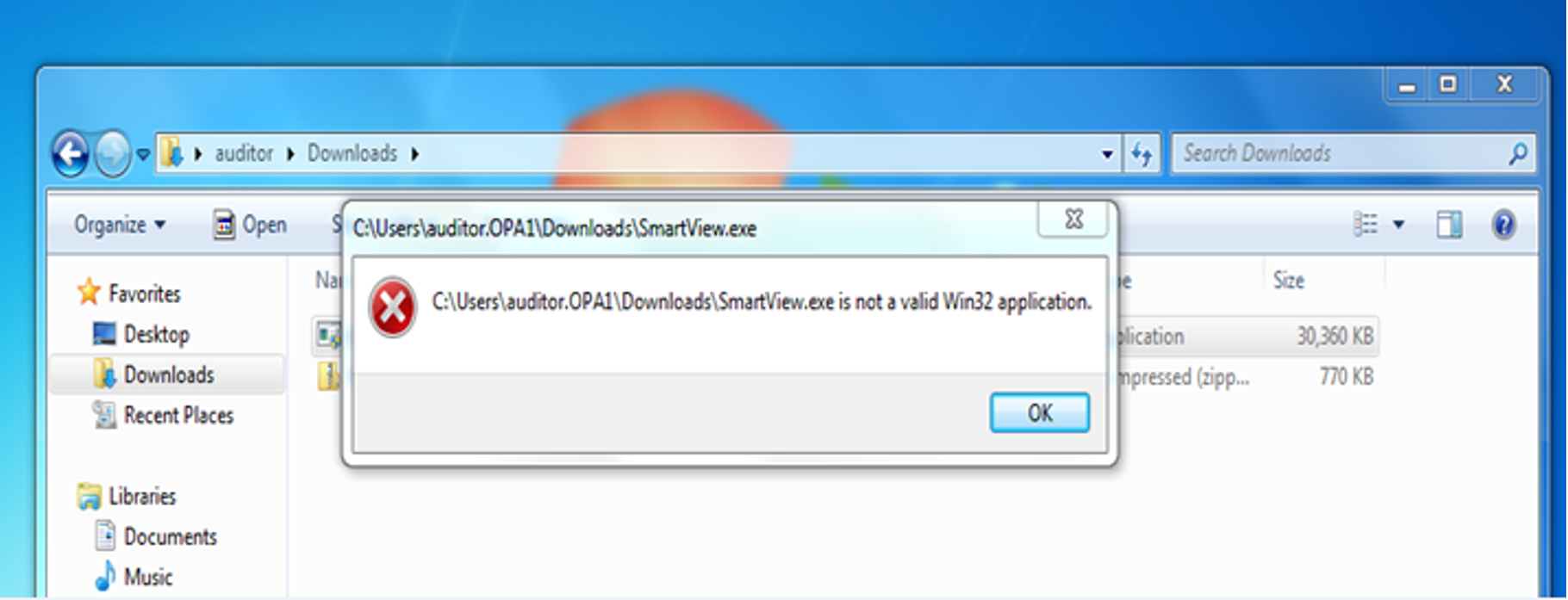
Solution: Run as Administrator
Right click on the Smart View Installation File > Run as Administrator
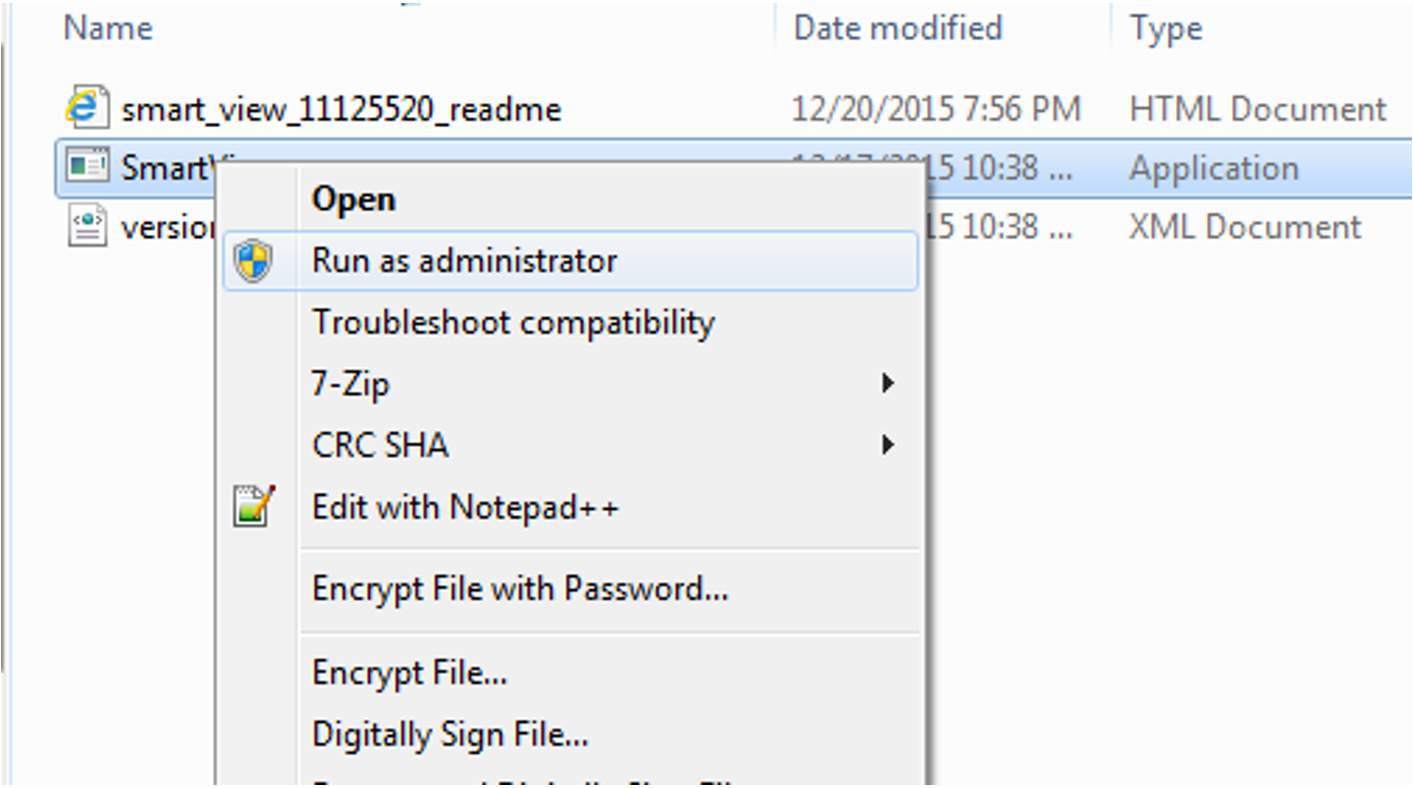
2.5 Invalid XML Request
Issue: Importing/Uploading a form into EFIS shows 'Invalid XML Request'
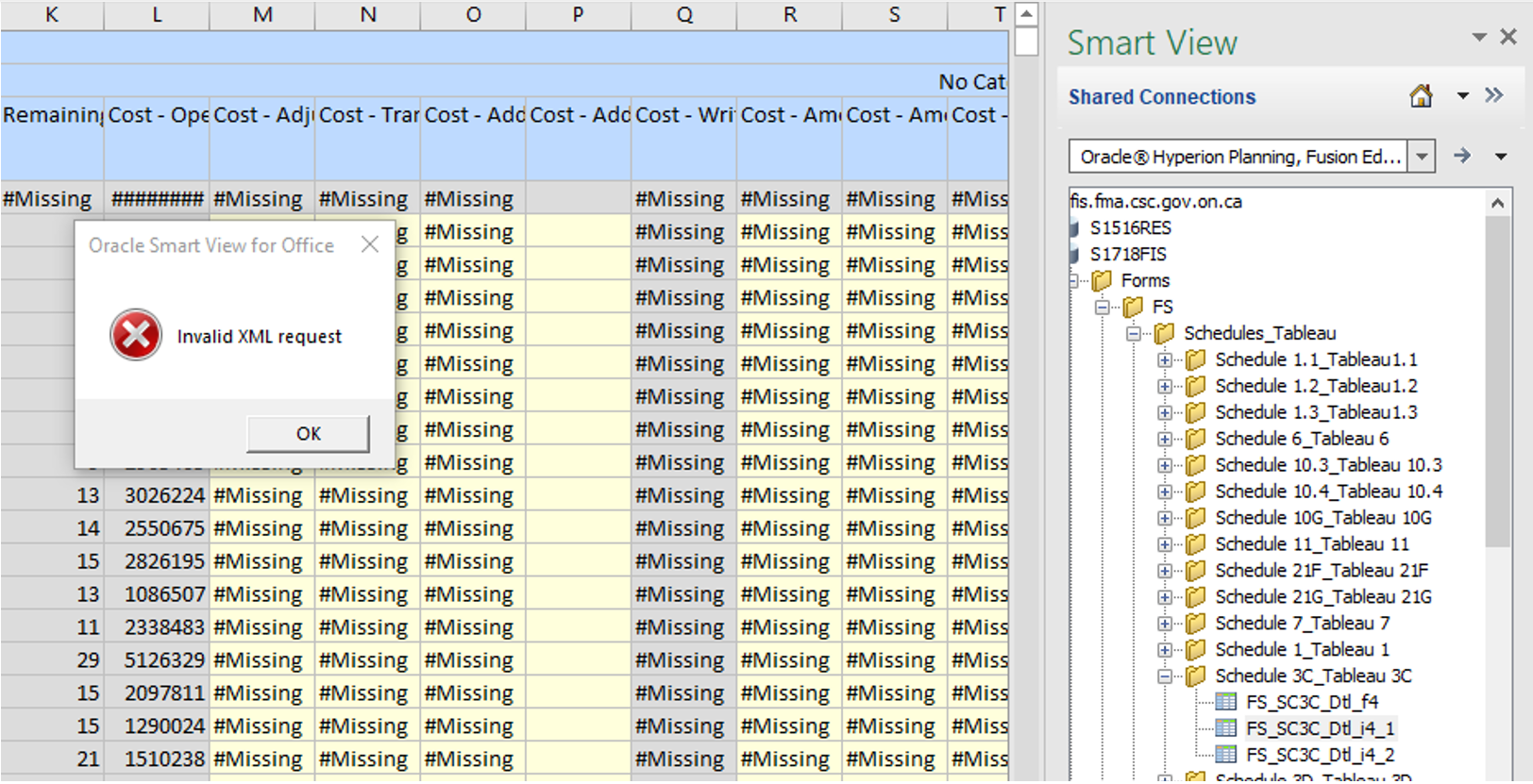
Solution: Check that all these settings are applied
- Restart Excel. Make sure that all instances of Excel are closed, and only open one empty workbook to login to Shared Connections, and try uploading again.
-
Check that Smart View settings match the one below:
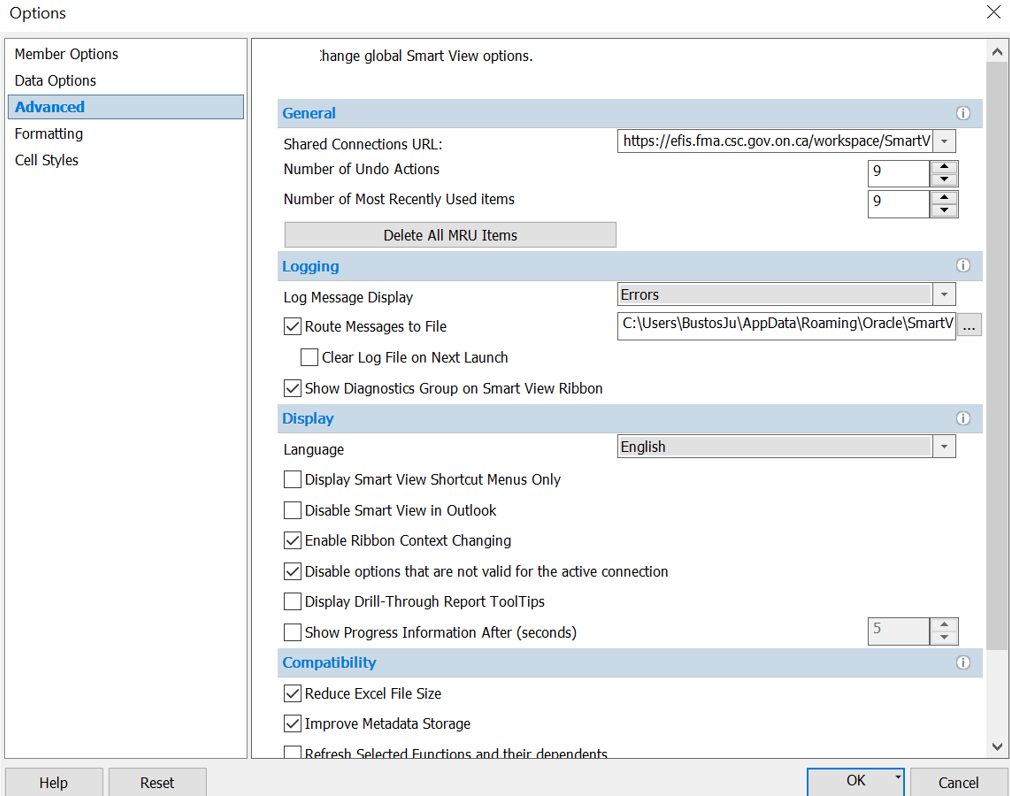
- Check that the Version: 11.1.2.5.520 (Build 076)
If all the settings are applied, collect the user's log file to further look into the error.
2.6 'Not valid for a Runtime Prompt'
Issue: Importing/Uploading a form into EFIS
The message display: 'The following value is not valid for the runtime prompt: “NO DSB”.'
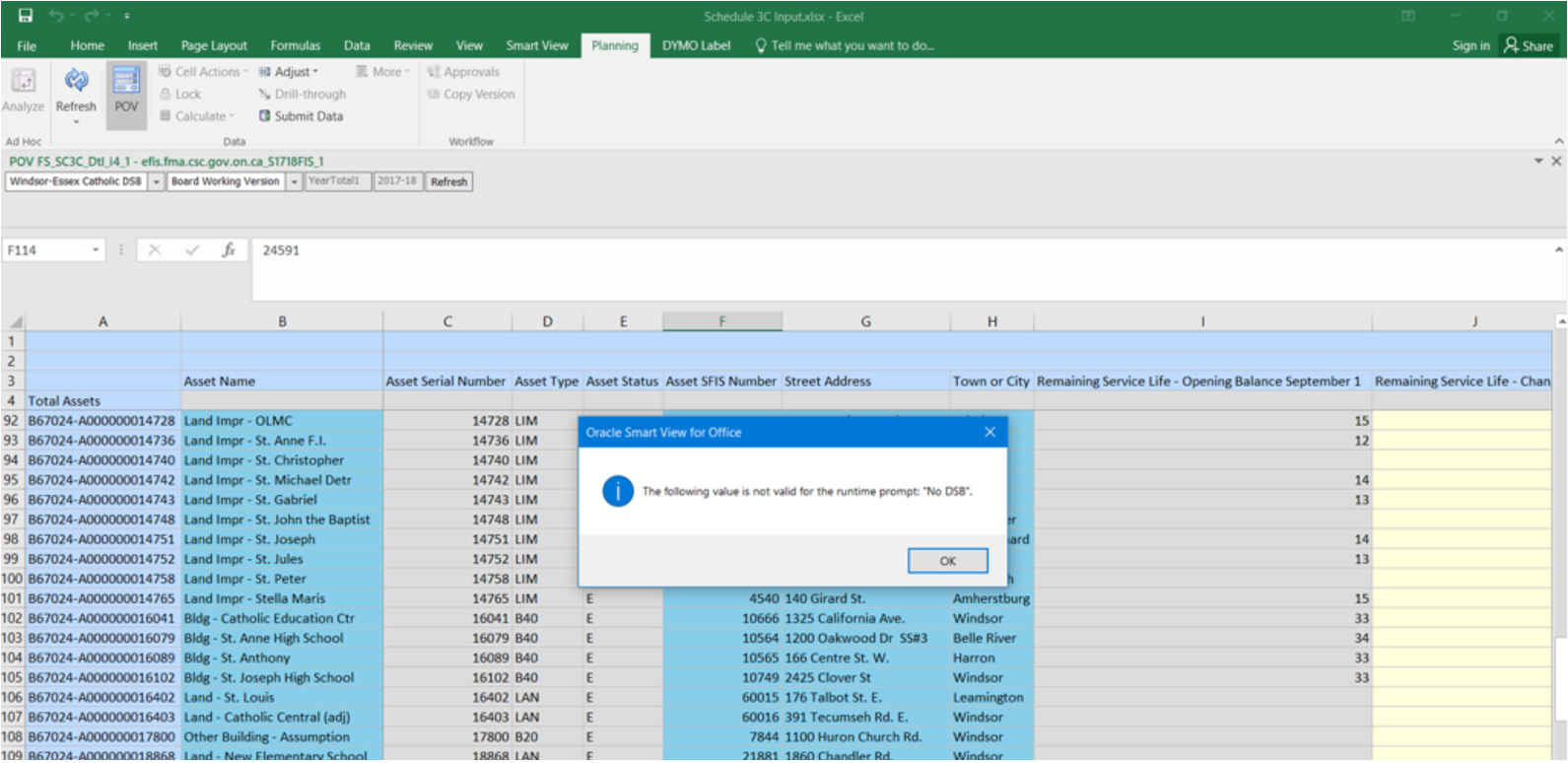
Solution:
When a user receives this error, they are trying to upload/import a downloaded form from Excel into EFIS. When using Smart View to enter data, it is not recommended to download a form and to use that single workbook to modify the form and upload onto Planning. Instead:
- Close all instances of Excel, and open only ONE empty workbook
- Go to SmartView > Panel
- Shared Connections > Login to EFIS > Oracle Hyperion Planning
- Task List > Open the Form
- Modify the data > Upload/Import onto Planning
- Verify that the changes were reflected on Planning
2.7 Opening Reports in Smart View
Issue: User receives an error when running reports through Smart View
User tries to run a report/report book through Smart View and receives an error.
This error says 'Smart View handled an unknown exception thrown by Microsoft Office'.
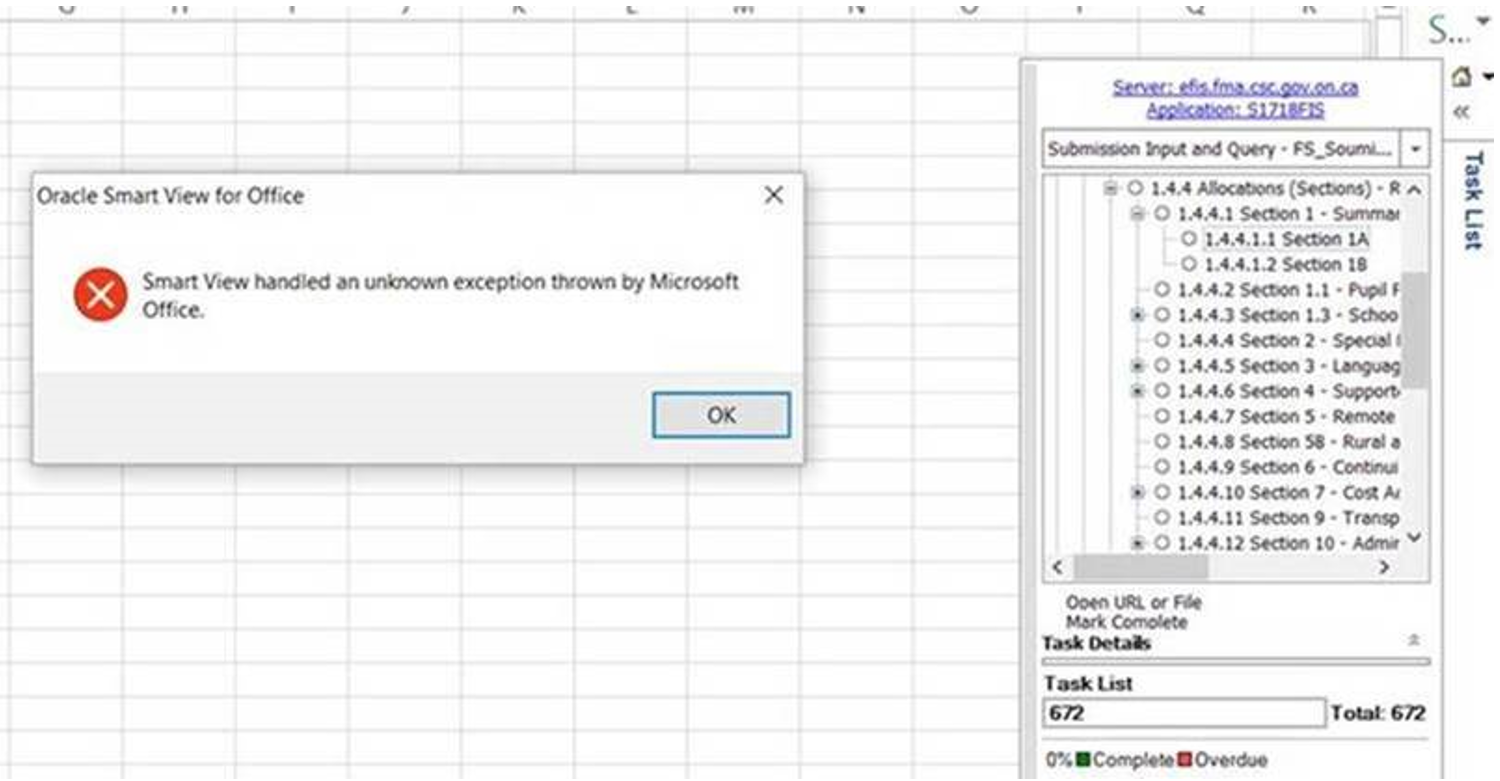
Solution:
Reports cannot be generated through Smart View, but all other forms such as Input/Results should work. A workaround would be going through the Planning application > generate the report > Export in Excel.
2.8 Blank OPS/BPS Secure Login Page
Issue:User receives a blank login page when trying to log in to Smart View.
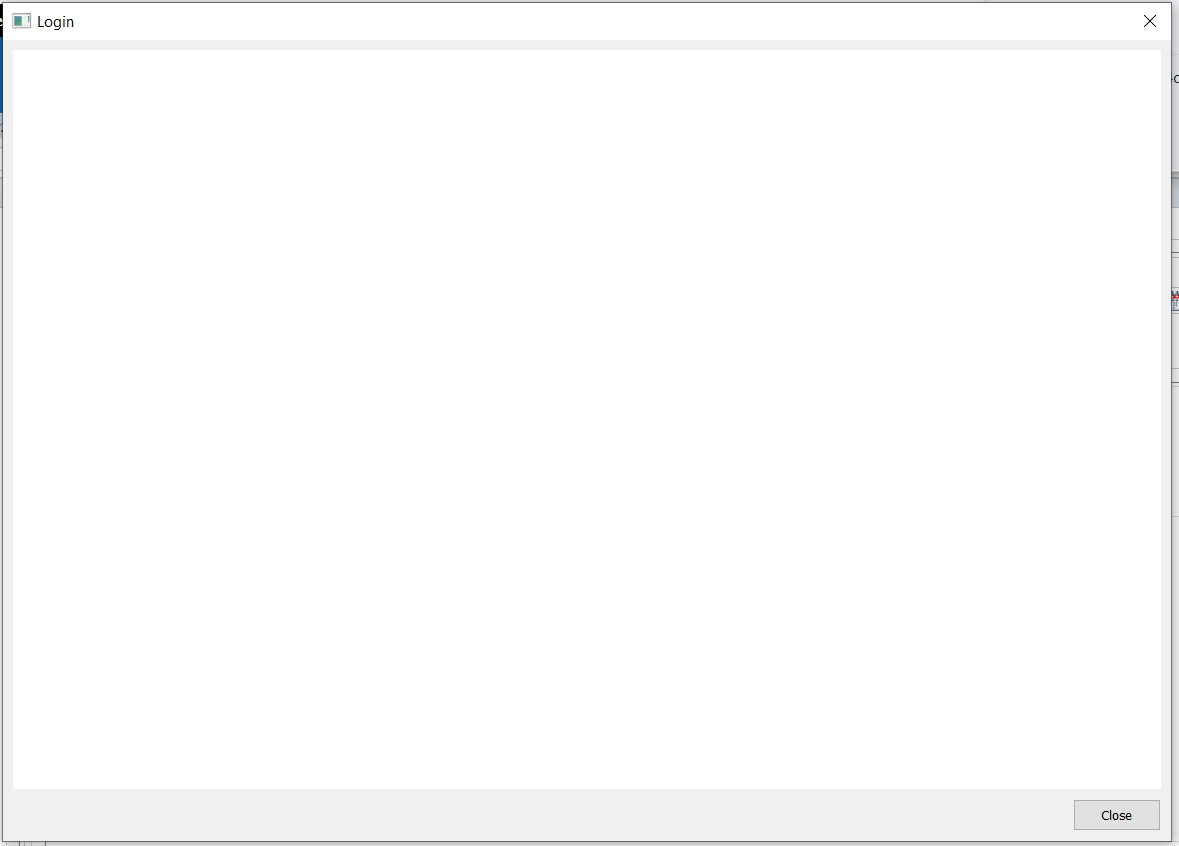
Solution:
To fix this error, update the WebView2 Runtime settings on the Smart View Health Check screen.
Click Smart View from the top, go to Help and select Health Check from the dropdown.
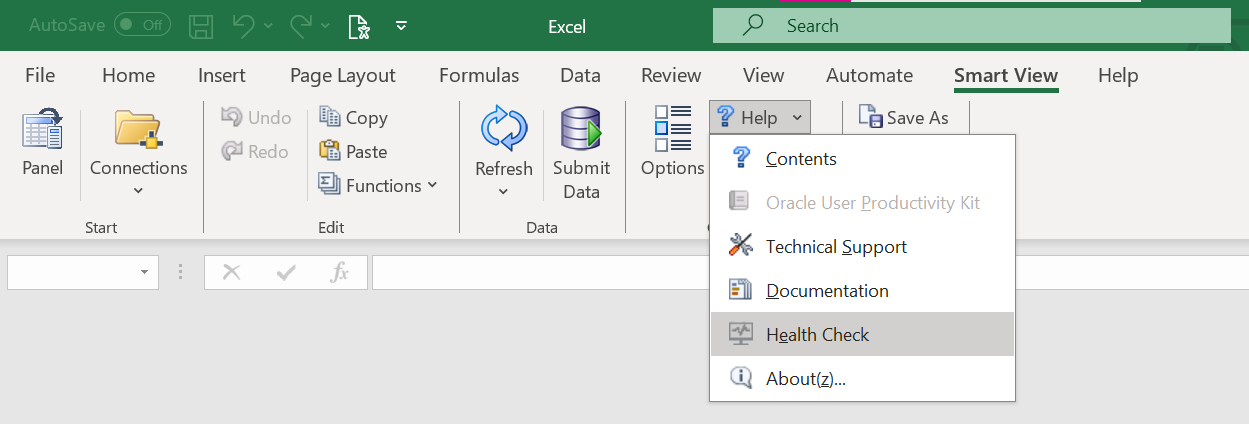
Scroll to Smart View Options, and go to WebView2 Runtime. Set to Enable for All by clicking the 3rd column and then click on Update Settings.
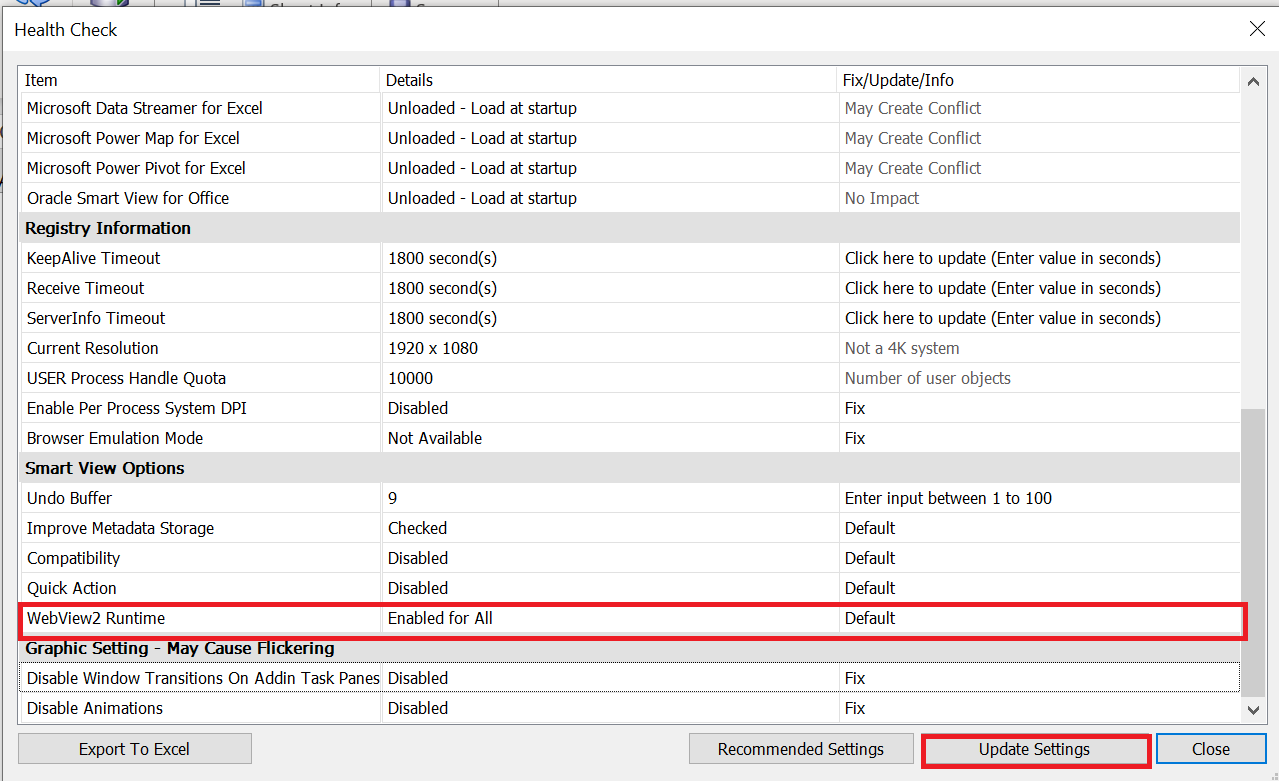
3 Financial Reporting
3.1 Extra Window Opens
Issue:
Every time a user runs a report and is using Firefox browser, the process of generating reports opens an empty browser window.

Solution:
This is normal behaviour and does not affect the reports in any way. Usually this extra screen will flash in front of the working screen and “hide” behind it. Users can simply close the extra browser screen and go back to the normal use of the Planning application.
3.2 Point of View (POV) Selection Error Message
Issue #1:
User runs a report and the report returns the error below:
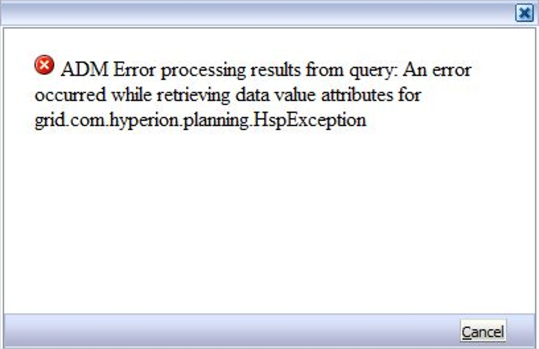
Solution:
Change POV Preview from “OFF” to “ON” in Preferences
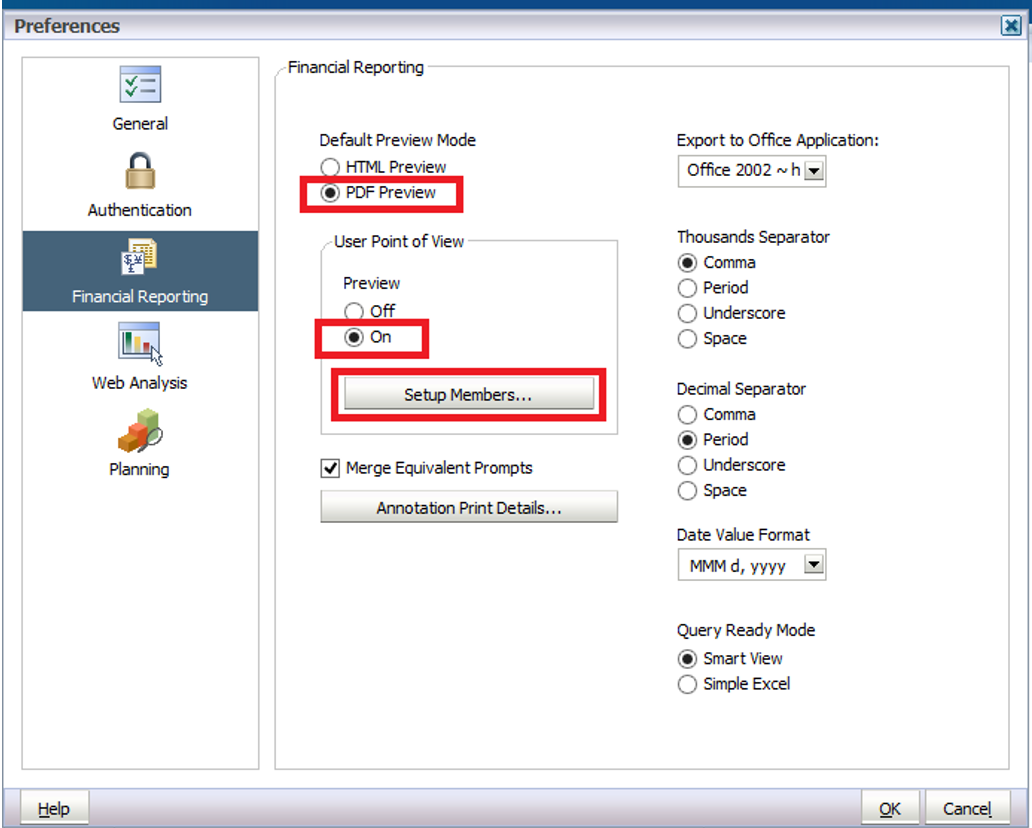
Issue #2:
If user does not make a proper selection of the POV (Point of view), once the report is selected, it will generate an error such as the few shown below.
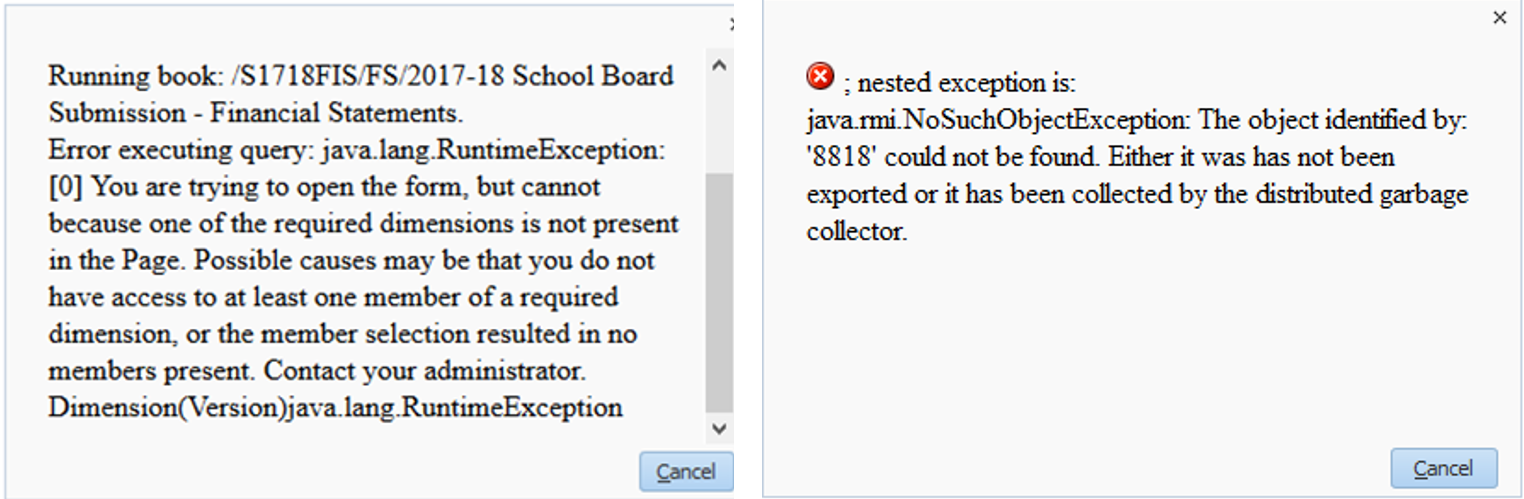
Solution:
After each cycle, users must set up the proper Database Connection in their Preferences. So, if a new cycle starts (i.e. S1718FIS to S1819RES) or they are having errors when trying to generate reports/report book, these are the steps to help resolve the issue:
In Planning, go to File > Preferences > Financial Reporting > Setup Members (under User Point of View)
Take note of the different Database Connections depending on which cycle you are currently working on like in the screenshot shown on the righthand side, all three cycles of S1718FIS (an example) must be selected one at a time.
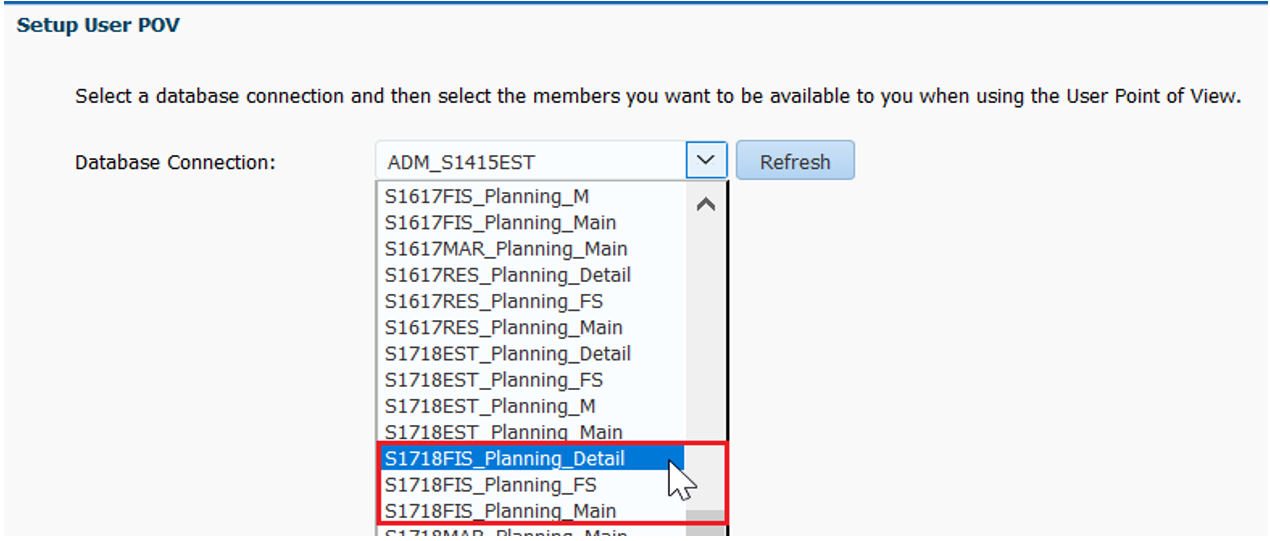
Now for each database connection, double check that all dimensions and options are like the ones seen in the second screenshot. You must select Apply after each connection has been modified, and then OK once all connections are finished. You can try running your report once more to see if this provided a solution to your issue.
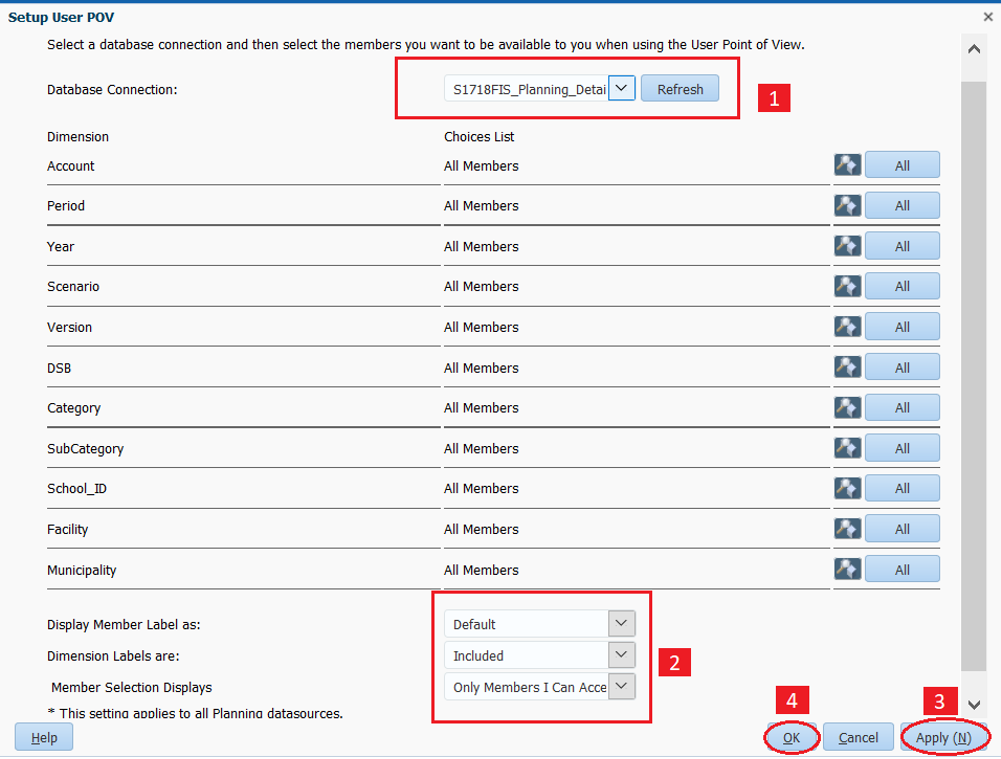
3.3 Report Book
Issue:
When running report book, the process takes anywhere from 1 minute to 3 minutes. During this time the report screen will turn blank or white with or without an hourglass.
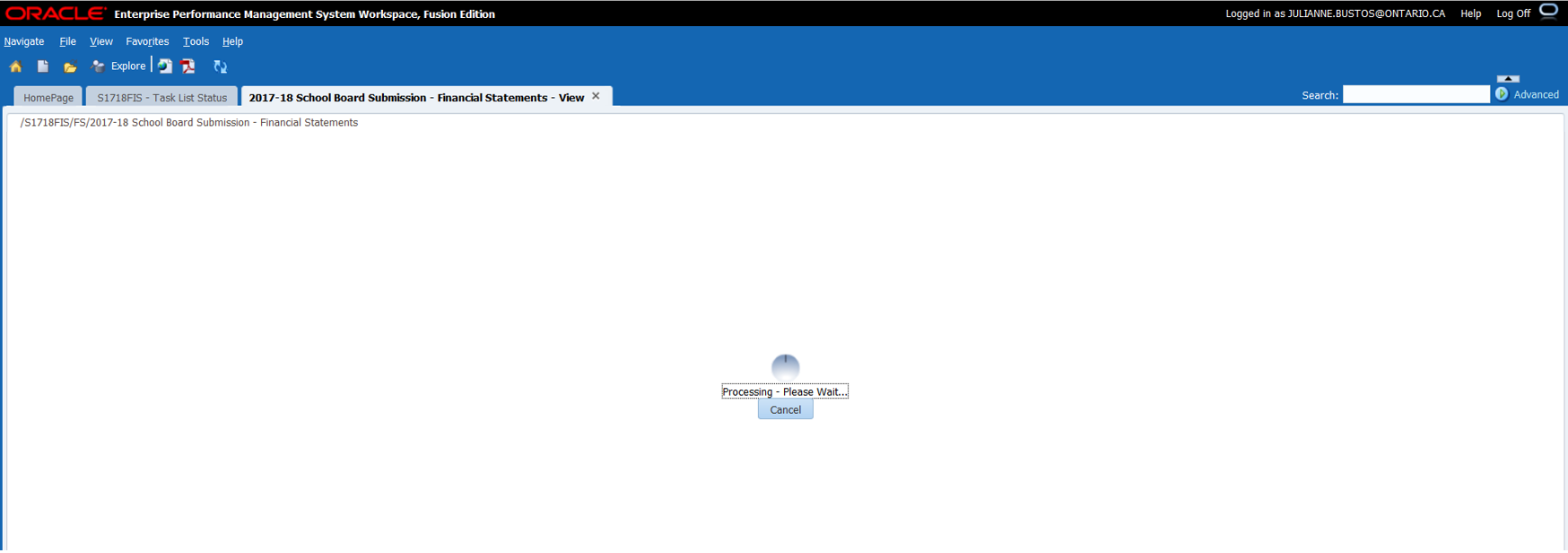
Solution:
This is normal behaviour and during this time you can go back in the task list and work on other tasks while the report book is getting created.
3.4 Database Connection
Issue:
The Database Connection error message shows before selection of POV when running a report.
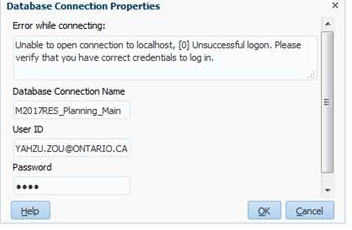
Solution:
In Planning, Go to File > Preference > Planning > Display Option
Save the “Date Format as “Automatically Detect”
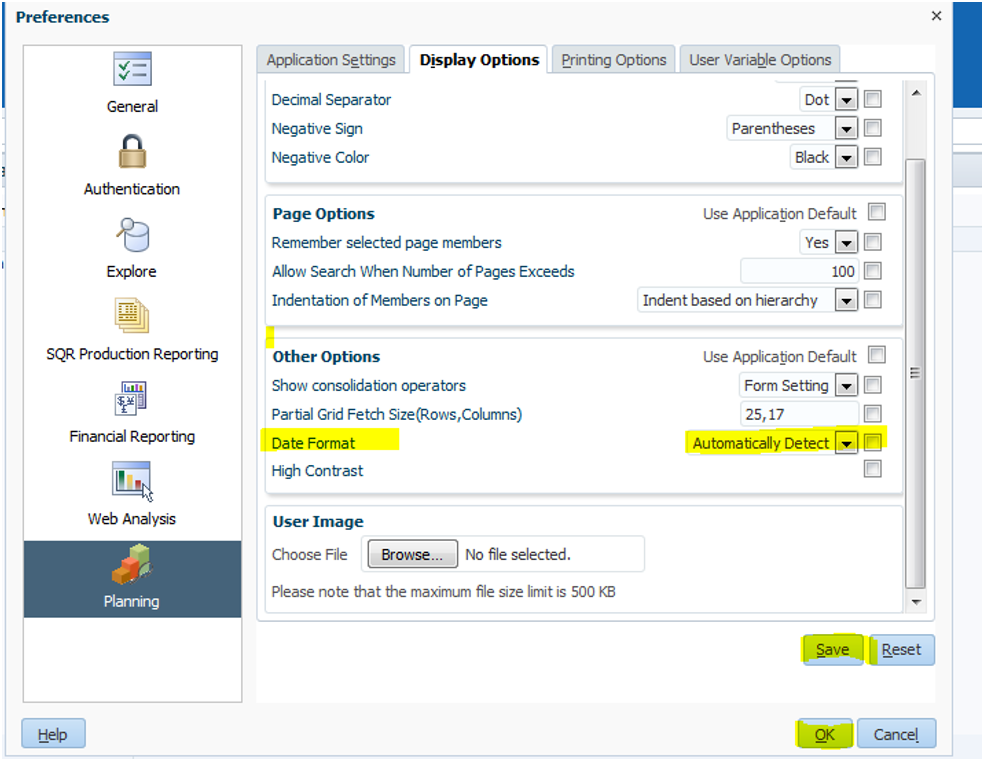
4 Planning Application
4.1 Clearing Cache and Cookies
Issue: Application is not functioning or displaying some unusual error.
On occasion you may experience situations where the Application becomes non-responsive or returns some unusual errors.
Solution:
The non-responsiveness and unusual error may be caused by a bad connection to the server, to re-establish the connection properly, user needs to clear the cache and cookies in the browser.
To Clear Cache on Microsoft Edge/Chrome/Firefox:
- Open the browser
- On your keyboard click Ctrl + Shift + Delete
- Select Time range as all time/everything
- Make sure cache is selected (as well as anything else you wish to clear)
- Then select clear now
Microsoft Edge - How to Clear Cache
Google Chrome - How to Clear Cache
Mozilla Firefox - How to Clear Cache
4.2 Save issue #1: Clicking the save button twice
Issue:
If user clicks twice on the save button, Planning will return two issues:
-
Second save screen will not display complete message
-
When trying to open another Task List, Planning will return an ADF error
Solution:
User needs to close the Application - Task List Status and reopen it via Home Page or Navigate
4.3 Save issue #2: Save button does not respond
Issue:
When further down in the long form (i.e. Sch9), the save button will not respond.
Solution:
-
Click (CTRL + S) to save.
OR - User needs to scroll up or down in the form until “Fetching Data” appears which will allow save to execute.
4.4 Multiple Board Modifier
Issue: Errors Menu does not display in Task List
Multiple Board Modifiers do not see Errors menu in the Task List.
Solution:
-
Under Tools > Manage Approvals
-
Select Scenario and Version
-
In the Planning Unit select the DSB and under Action > Validate
-
Once the Validation has finished, user can click on the Invalid Data link under Sub-Status
This will create a new tab that will Say Validation Report For: [your DSB]. In this new tab you can see the errors in the reports for the given DSB.
-
To open the report that contain these errors, you can select the icon under Actions.
4.5 Version Copy Action
Issue: Copy Version icon does not respond
In Task List, Copy Version icon does not respond.
Solution:
User needs to click twice on the Copy Version for the tab to appear. This only happens if you are working in the My Task List while trying to perform this action.
4.6 Application in Maintenance Mode
Issue: Application is inaccessible
When a user tries to open an application, they are unable to see any data saying it is closed, and that it is in maintenance mode.
Solution:
This happens when ELFs closes/blocks users access to the application due to an issue. Let the user know that once it is back up you can inform them of this, but for the time being there is no access to it.
4.7 Unresponsive/Incorrect Selection in Explore
Issue:
When user clicks to try and open a folder/file in Explore, sometimes it is unresponsive such as nothing happens, or it is selecting a different one from what is wanted.
Solution:
Make sure that the user's browser page is zoomed only to 100%. If it is anything a little bit off than that, it will most likely be off in terms of selecting the file/folder wanted.
4.8 Unable to Process Request
Issue: Unable to open the Report Book in PDF
After running a report book, when a user tries to Open Complete Book in PDF to be able to print, user receives this error that it is unable to process the request.
Solution:
Check the appropriate settings in the browser
- Settings > Applications
-
In Portable Document Format (PDF), see that the Actions is User Adobe Acrobat Reader DC
4.9 No Data in Submission Management
Issue: Submission Management says 'No Data to Display'
When the user is trying to promote an application to the approver, sometimes the data does not automatically appear under Submission Management.
Solution:
You must select the appropriate Scenario > GO.
This should display all the associated Planning Units that need access to the application.
4.10 Error in Training Videos
Issue:
When trying to access training videos/files, user receives the error below:
Solution:
Double check that the user has Adobe Flash Player 10+ installed in their system as it is needed for some documents. Also, remind the user of the System Guide to use as a reference for all the requirements.
Changelog
| Version | Date | Changed by | Description |
|---|---|---|---|
| 1.0 | 2014-06-10 | FAAB | Final |
| 1.1 | 2014-09-02 | Vlad | Update Smart View - Disable in excel |
| 2.0 | 2017-02-06 | Aline | Added DET section |
| 3.0 | 2017-11-03 | Yazhu | Update Financial reporting - Database Connection error |
| 4.0 | 2018-12-04 | Julianne | Updated screenshots/formatting, added issues (Planning, Smart View, DET, Financial Reporting) |
| 5.0 | 2023-04-28 | Lakshana | Added sections, and edited some text |
| 5.1 | 2024-04-03 | Ben | Removed DET section |
| 5.2 | 2024-06-05 | Prentice | Added Resetting Password with OPS BPS Secure section, removed section 1.2 (Resetting Password Error), and update screenshots |
| 5.3 | 2025-03-21 | Angelie S. | Modified "Contact Us" footnote |
| 5.4 | 2025-04-22 | Angelie S. | Modified sections 1.5 and 2.1, and added section 2.8 |