Pour utiliser le SIFE 2.0, un processus d'inscription unique est requis. Ce document décrit les étapes nécessaires pour enregistrer votre compte d'utilisateur et accéder au SIFE 2.0:
Ce processus d'inscription vous demandera de passer par les étapes suivantes:
- Soumettre un formulaire d'enregistrement d'utilisateur
- S'inscrire à un compte OPS BPS Secure (Remarque: Si vous avez déjà un compte OPS BPS Secure, vous n'avez pas besoin de vous inscrire encore)
- Valider votre compte OPS BPS Secure
- Demander l'accès au SIFE 2.0
- Se connecter à SIFE 2.0 et valider l'accès
Si vous rencontrez des problèmes ou avez des questions durant le processus d'enregistrement, veuillez envoyer un courriel à: efis.support@ontario.ca
Étape 1: Soumettre un formulaire d'enregistrement d'utilisateur
Pour accéder à SIFE 2.0, vous devez soumettre un formulaire d'enregistrement d'utilisateur. Pour accéder au formulaire d'enregistrement, cliquez ici et suivez les instructions sur le site. Quand le formulaire est rempli, veuillez l'envoyer par e-mail à l'assistance SIFE à efis.support@ontario.ca. Le compte EFIS ne peut pas être activé jusqu'à ce que le formulaire d'inscription rempli ait été reçu et examiné. Quand cette étape est completée, passez à Étape 2.
Étape 2: S'inscrire à un compte secteur parapublic de FPO sécurisé
Le SIFE 2.0 est accessible via le secteur parapublic de FPO sécurisé en utilisant un certificat ICP (PKI) ou un nom d'utilisateur/mot de passe pour se connecter. Actuellement, le SIFE 2.0 supporte la plupart des principaux navigateurs (par exemple, Microsoft Edge, Chrome, Firefox).
Pour le personnel FPO interne, utilisez l'accès par certificat ICP (PKI):
Si vous êtes un utilisateur interne du ministère, vous devriez avoir ICP configuré pour accéder à WIN donc vous n'avez pas besoin de vous inscrire à un compte secteur parapublic de FPO sécurisé. Une fois que vous avez accès à l'ICP et vous avez reçu un courriel de confirmation de « bienvenue », veuillez passer à Étape 5 pour valider votre accès à SIFE 2.0 à partir du certificat ICP. Veuillez noter que vous pouvez accéder à EFIS 2.0 seulement sur un ordinateur qui a accès à votre certificat PKI.
Pour l'accès externe, utilisez l'adresse électronique et mot de passe:
Si vous êtes un utilisateur externe, vous n'aurez pas de certificat PKI. Veuillez suivre les étapes ci-dessous pour vous inscrire:
**Remarque** Si vous possédez déjà un compte OPS BPS Secure, paasez directement à Étape 4.
- Pour vous inscrire à votre nouveau compte secteur parapublic de FPO sécurisé, cliquez sur le lien suivant: EFIS - Page de Connexion
-
Sur l'écran de connexion OPS BPS Secure, cliquez sur le lien bleu
« S’inscrire ».
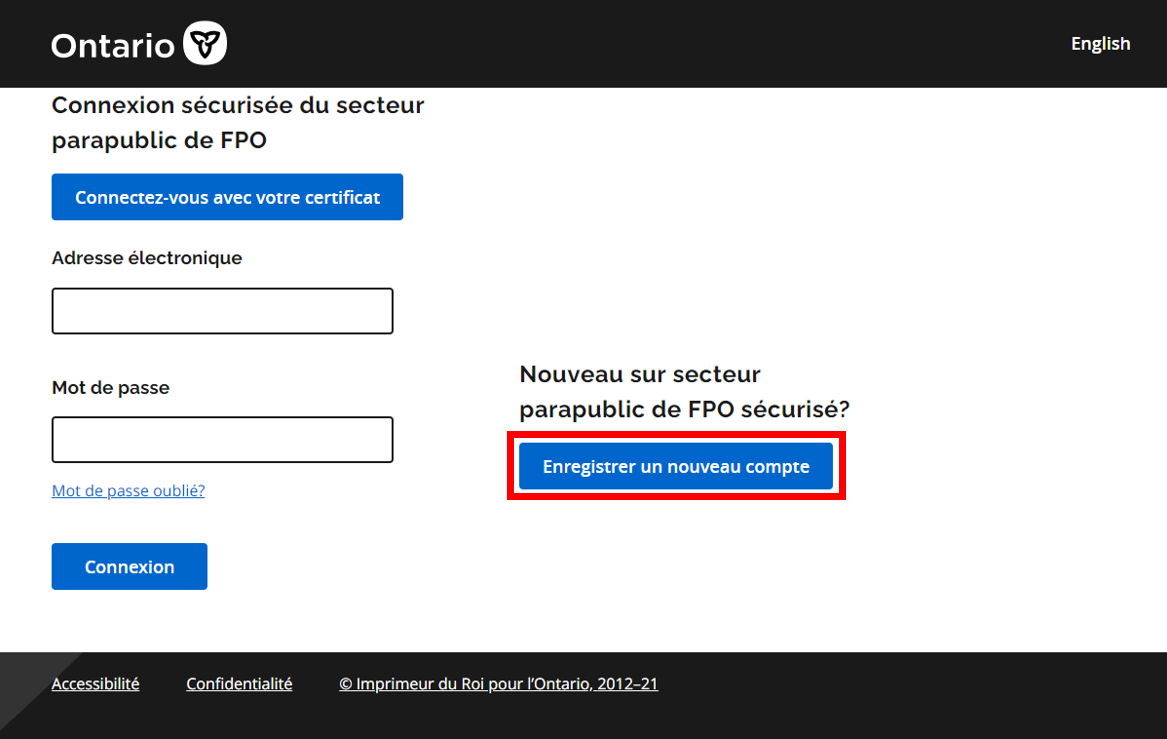
-
Une fois que vous aurez cliqué sur le lien « S’inscrire »,
vous serez invité à afficher l'écran d'enregistrement BPS Secure. Suivant les étapes ci-dessous,
entrez tous les champs obligatoires (surlignées en rouge) et cliquez sur le champ
« J'accepte les conditions d'utilisation ». Une fenêtre pop-up
avec les conditions d'utilisation apparaîtra, défiler vers le bas et
cliquez sur le button « Fermer » pour procéder. La fenêtre pop-up
fermera, et le bouton « S'inscrire » deviendra bleu. Cliquez sur le
button « S'inscrire » pour soumettre le formulaire.
**Remarque** La Langue de préfèrence sélectionnée sera utilisée SEULEMENT pour le processus du courriel de vérification et la demande d'accès.
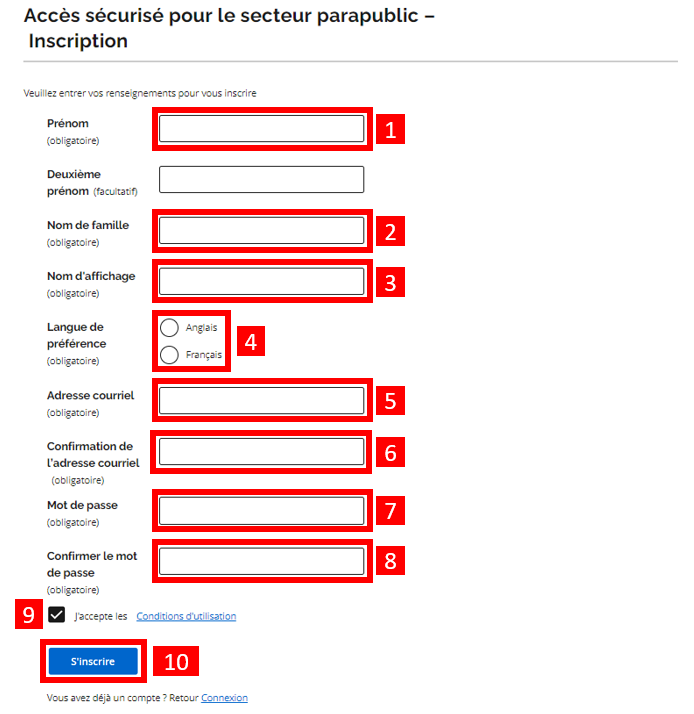
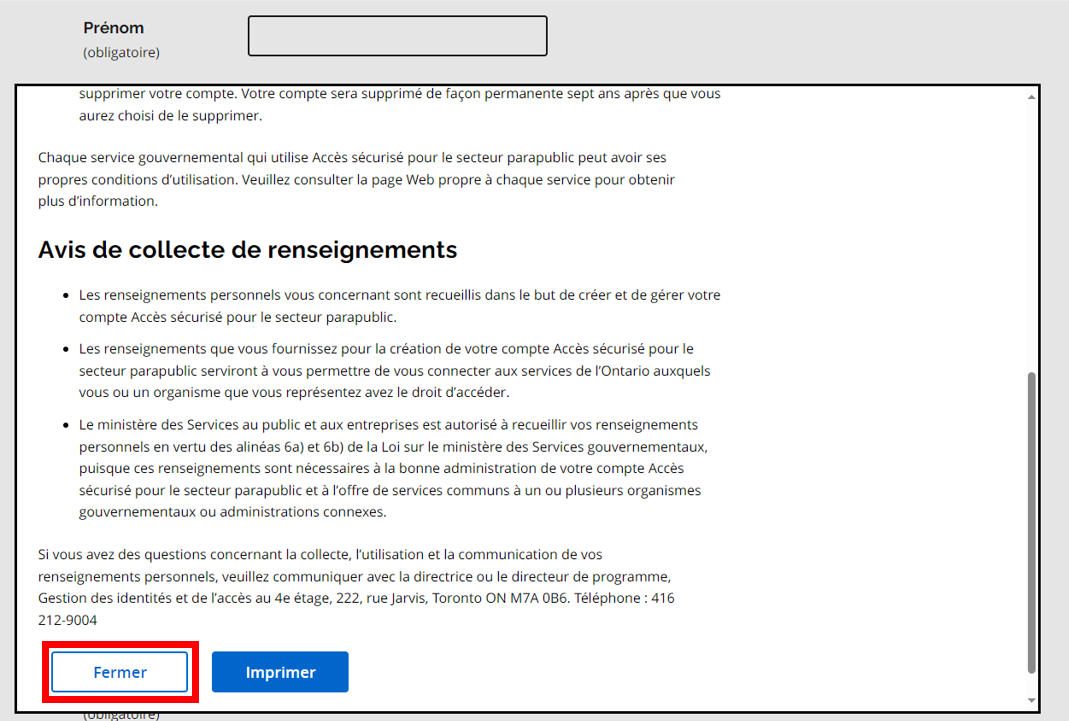
-
Vous serez invité à afficher l'écran Inscription réussie.
Fermer l'onglet pour le commencement de la processus de vérification du compte.

- Passez à Étape 3
Étape 3: Valider votre compte OPS BPS Secure
-
Revenez au premier lien trouver dans l'étape 2.1 lors de l'inscription à votre compte OPS BPS Secure, ou cliquez
sur le lien suivant pour vous connecter : EFIS - Page de Connexion
Entrez votre adresse électronique et mot de passe de votre compte de l'étape 2 et cliquez sur le button bleu « Connexion ».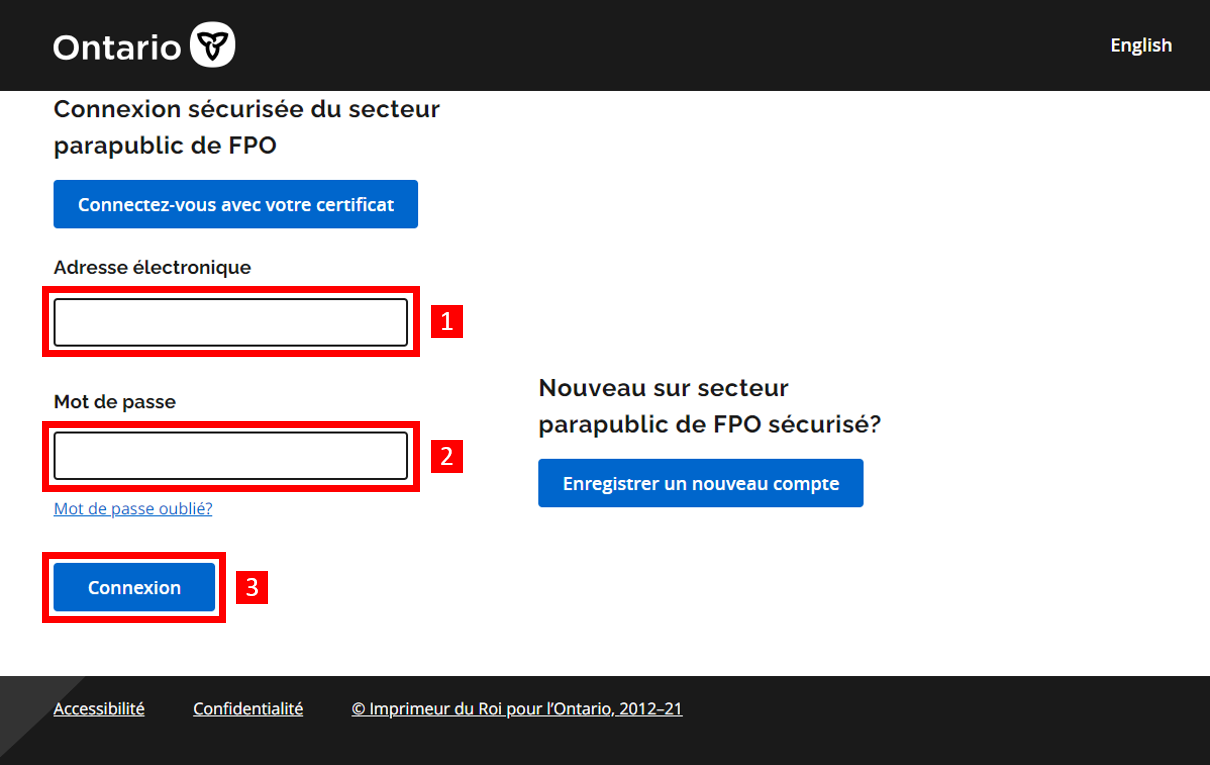
-
Une fois connecté, vous recevrez un courriel avec un code NIP à 8 chiffres unique.
**Remarque** Entrez le code NIP à 8 chiffres IMMÉDIATEMENT, car il expire après 2 minutes
Si vous ne recevez pas le courriel de vérification :- Vérifiez votre dossier de Courrier indésirable
- Après 2 minutes, vous pouvez cliquer sur le button « Renvoyer » pour réessayer
- OU Contacter EFIS support efis.support@ontario.ca
Une fois que vous avez entré votre code NIP à 8 chiffres, cliquez sur le bouton « Soumettre » pour continuer.
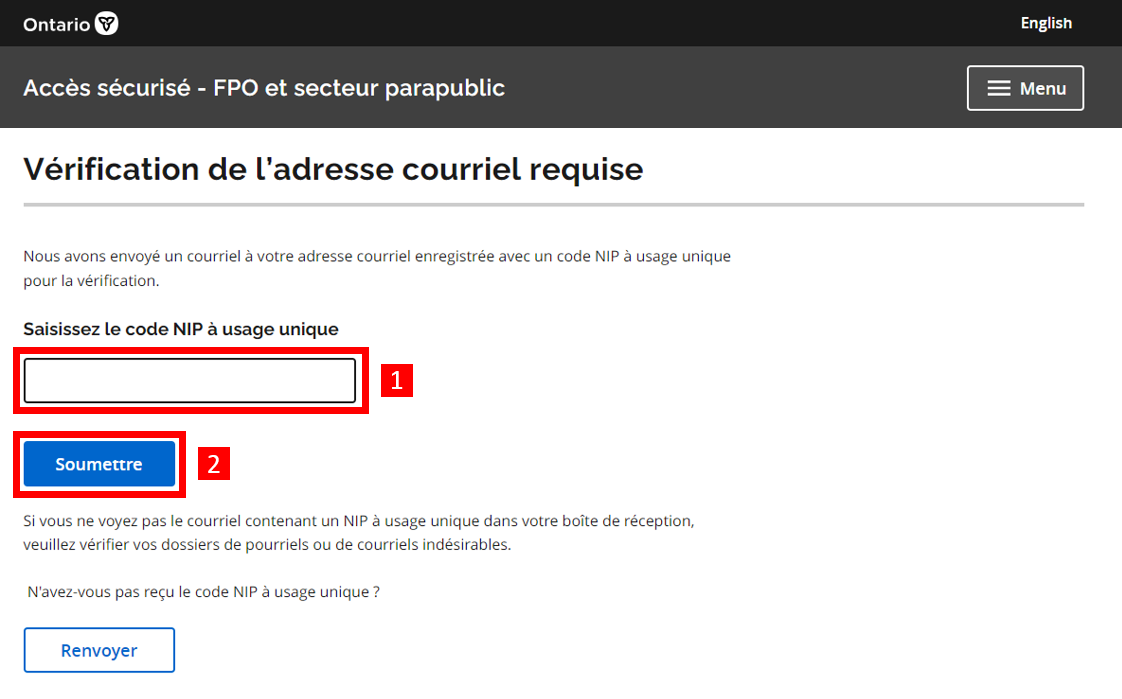
-
Votre vérificaiton est completée. Cliquez sur le button bleu « Continuer » pour procéder.
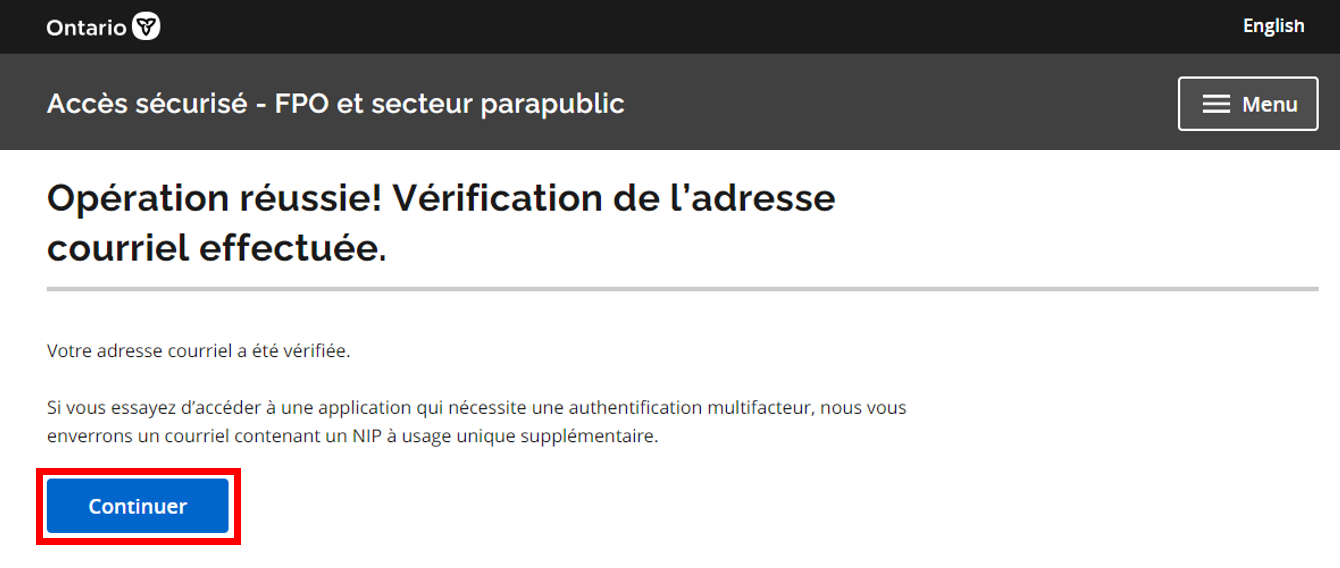
- Passez à Étape 4
Étape 4: Demander l'accès au SIFE 2.0
**Remarque** Si vous possédez déjà un compte OPS BPS Secure OU
vous serez dirigé vers l’écran Mes Services, cliquez sur ce lien: EFIS - Page de Connexion
Se connecter avec votre adresse électronique et mot de passe. Procéder aux étapes ci-dessous.
-
Vous serez dirigé vers l’écran Autorisation refusée.
Dans les deux champs (surlignées en rouge ci-dessous), veuillez entrer
efis.support@ontario.ca pour nous informer que votre inscription OPS BPS Secure
est completée. Cliquez sur le button bleu « Soumettre »
pour procéder.
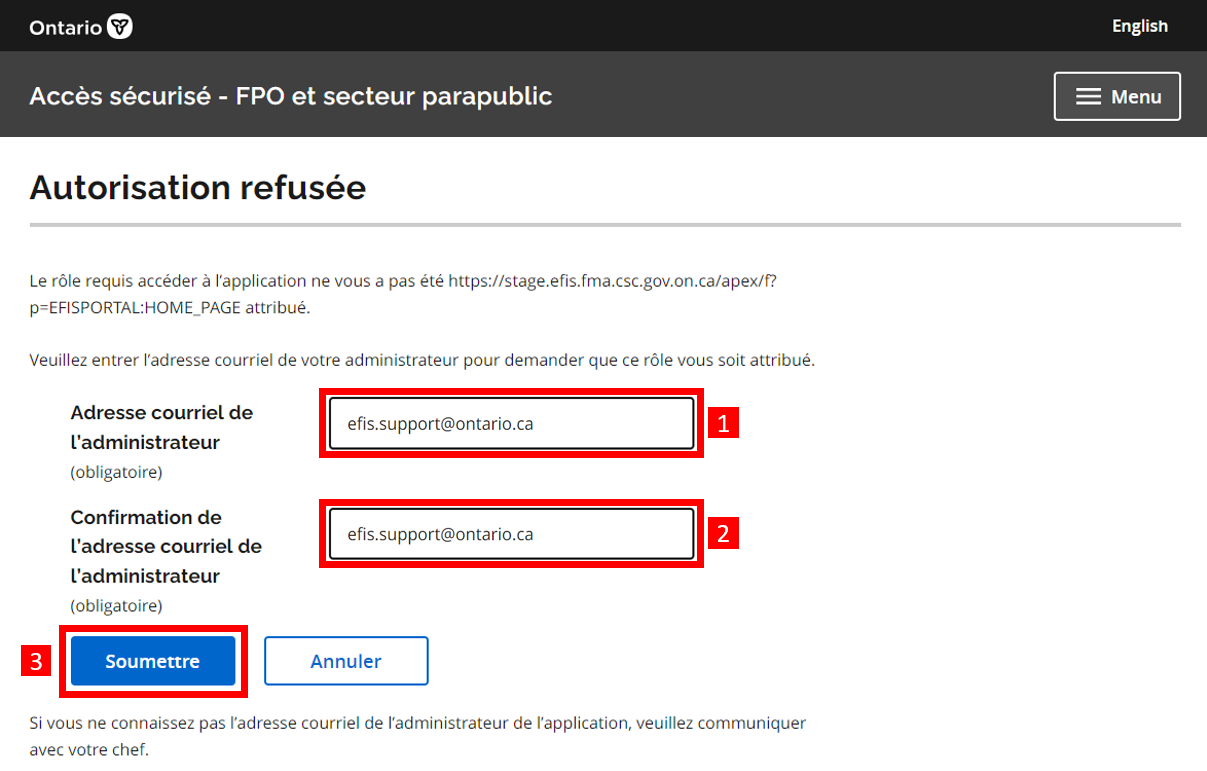
-
Vous serez dirigé vers l'écran Confirmation de la demande de rôle. Quittez
l'onglet pour continuer.
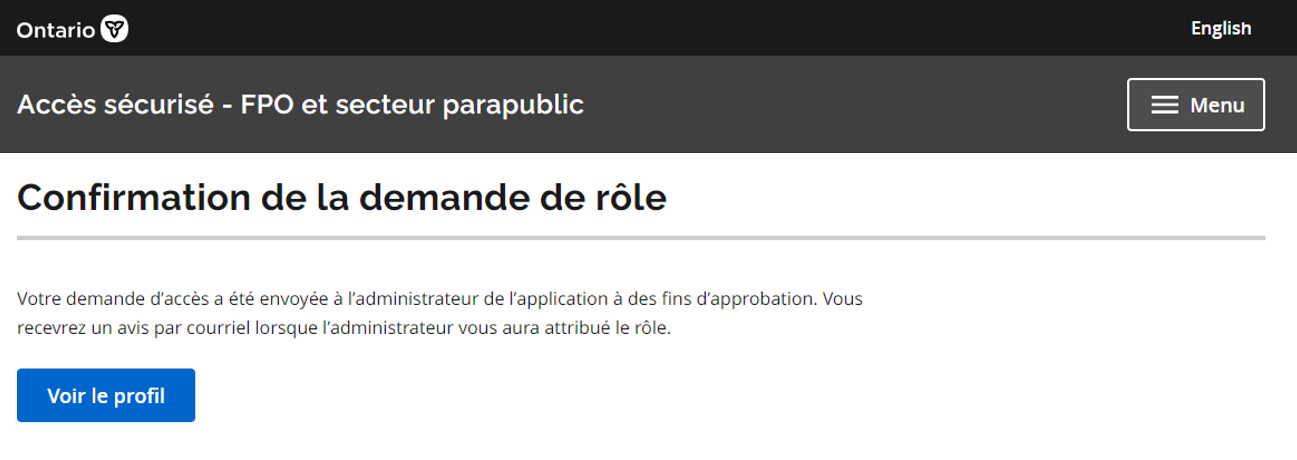
- Passez à Étape 5
Étape 5: Se connecter à SIFE 2.0 et valider l'accès
Une fois que votre demande et que votre formulaire d'inscription sont reçus, l'administrateur du SIFE mettra votre compte à disposition. Vous devriez recevoir un courriel de bienvenue dans les 48h suivant l'envoi de votre demande de compte et votre formulaire d'inscription. Si tel n'est pas le cas, vérifiez votre dossier de courriers indésirables.
Dans le courriel bienvenue, cliquez sur le lien fourni. Vous serez redirigé evers la page de connexion sécurisée du secteur parapublic de FPO encore.
Pour l'accès externe, utilisez l'adresse électronique et mot de passe:
Si vous êtes un utilisateur externe, veuillez entrer votre adresse électronique et votre mot de passe que vous avez enregistrés avec OPS BPS Secure et sélectionnez Connexion.
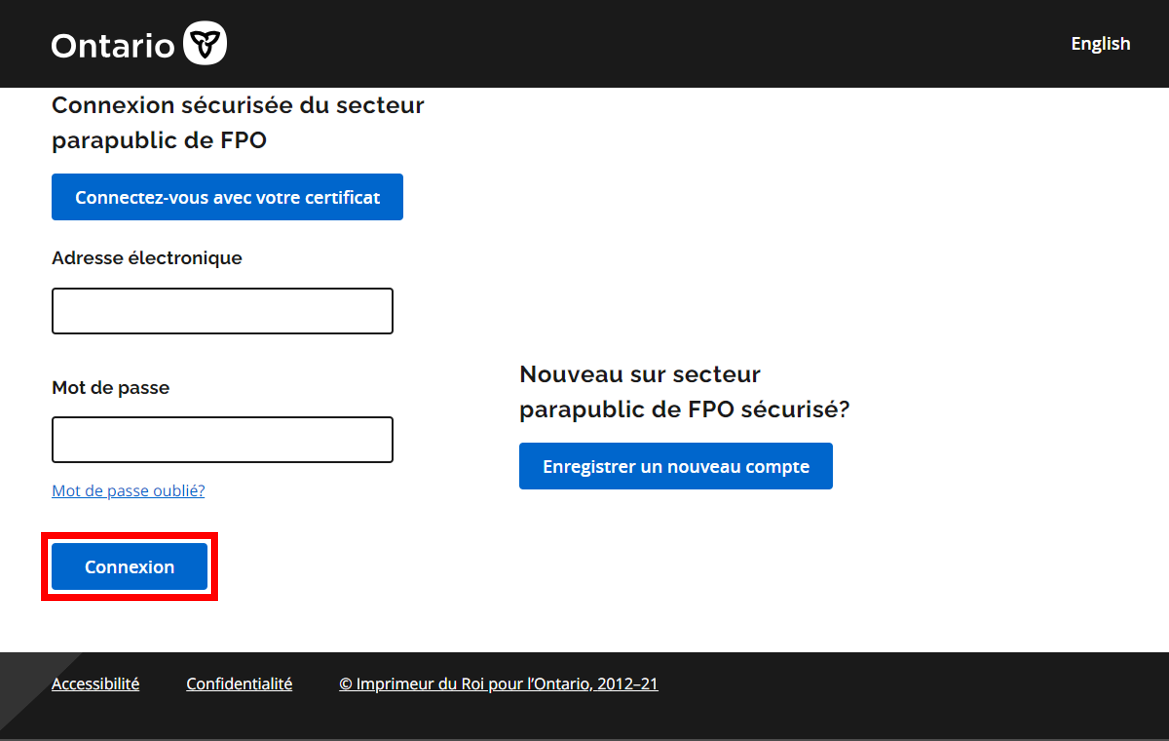
Cette fois, lorsque vous entrez votre nom d'utilisateur et votre mot de passe et sélectionnez Connexion, vous serez redirigé vers le portail SIFE 2.0. Cliquez sur l'icône Site SIFE EPM.

Félicitations! Vous avez maintenant terminé le processus d'inscription du SIFE 2.0.
Pour le personnel FPO interne, utilisez l'accès par certificat ICP (PKI):
Si vous êtes un utilisateur du ministère utilisant un certificat ICP, procédez comme suit:
-
Cliquez sur Connexion avec un certificat PKI.
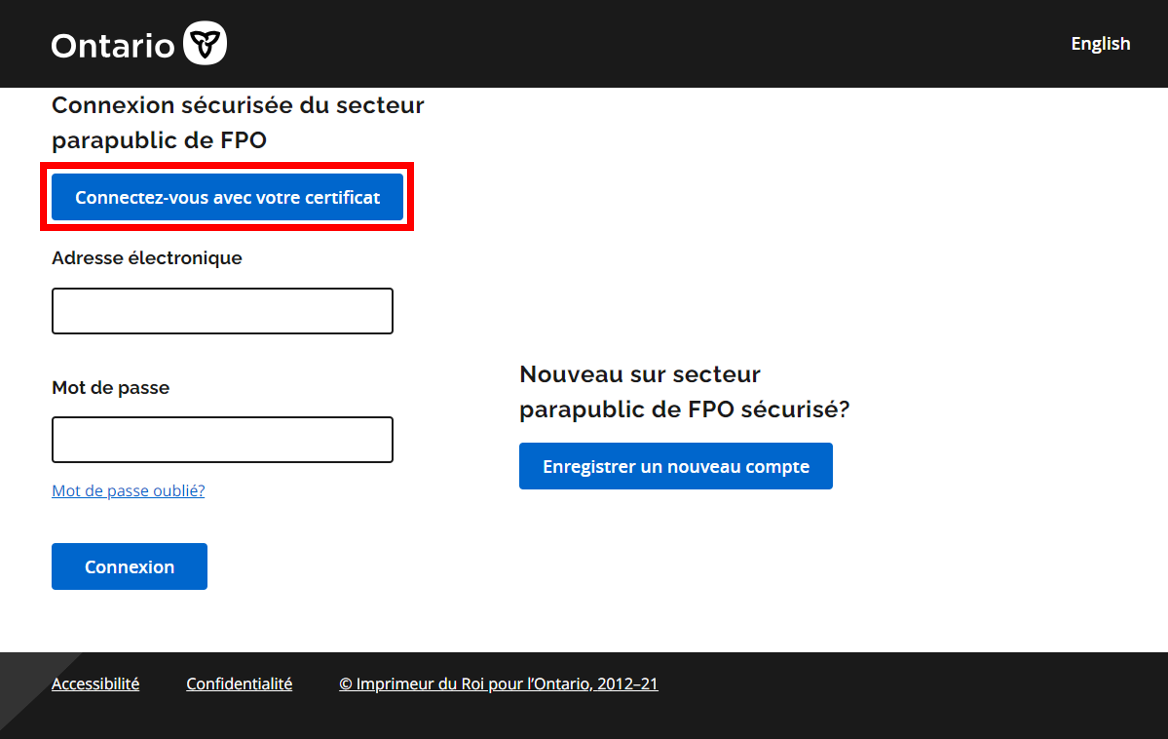
-
Une petite fenêtre contextuelle apparaîtra. Dans la fenêtre, cliquez sur le certificat, qui portera votre nom complet.
Sélectionnez-le et cliquez sur OK.
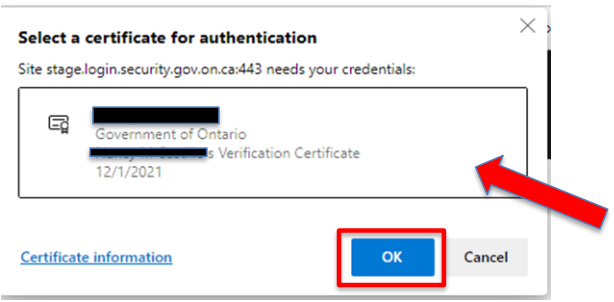
-
L'écran suivant apparaît. Entrez le mot de passe de votre profil ICP. Le mot de passe ICP est le mot
de passe que vous utilisez pour accéder à WIN. Entrez-le et cliquez sur OK.
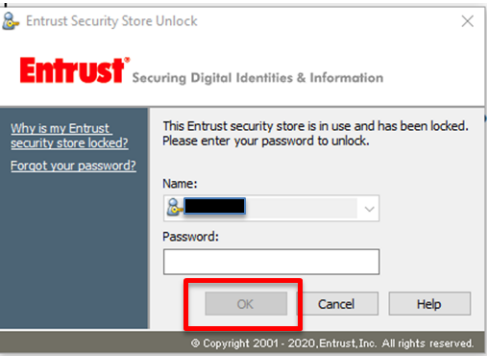
-
Cette fois, lorsque vous entrez votre nom d'utilisateur et votre mot de passe et sélectionnez
Connexion, vous serez redirigé vers le portail SIFE 2.0. Cliquez sur l'icône
Site SIFE EPM.

Félicitations! Vous avez maintenant terminé le processus d'inscription du SIFE 2.0.
Contrôle de version
| Version | Date | Changé par | Descriptif des changements |
|---|---|---|---|
| 1.0 | Version initiale publiée | ||
| 2.0 | 12 août 2024 | Prentice | Changements pour la connexion avec OPS/BPS Secure |
| 2.1 | 21 mars 2025 | Angelie S. | Note de bas de page « Contactez-nous » modifiée |