Ce document explique comment se connecter à SIFE 2.0 et les fonctionnalités du logiciel.
Ce document contient des informations sur les éléments suivants:
- Accès à SIFE 2.0
- Paramètres utilisateur de l'application Planning
- Navigation dans l'application Planning
- Entrée de données
- Smart View
- Gestion de la soumission
- Gestion des données d’installation
- Gestion des données de l’exercice précédent
- Données de SISOn
Pour une assistance technique supplémentaire: efis.support@ontario.ca
Accès à SIFE 2.0
2.1 Ouverture de session
Afin d'accéder à l'application, vous avez besoin des coordonnées. Si vous n'êtes pas encore inscrit, veuillez suivre les instructions indiquées dans le guide d'inscription. Le lien de l'application vous amène à une page d'ouverture de session. Entrez votre code d'utilisateur et votre mot de passe.
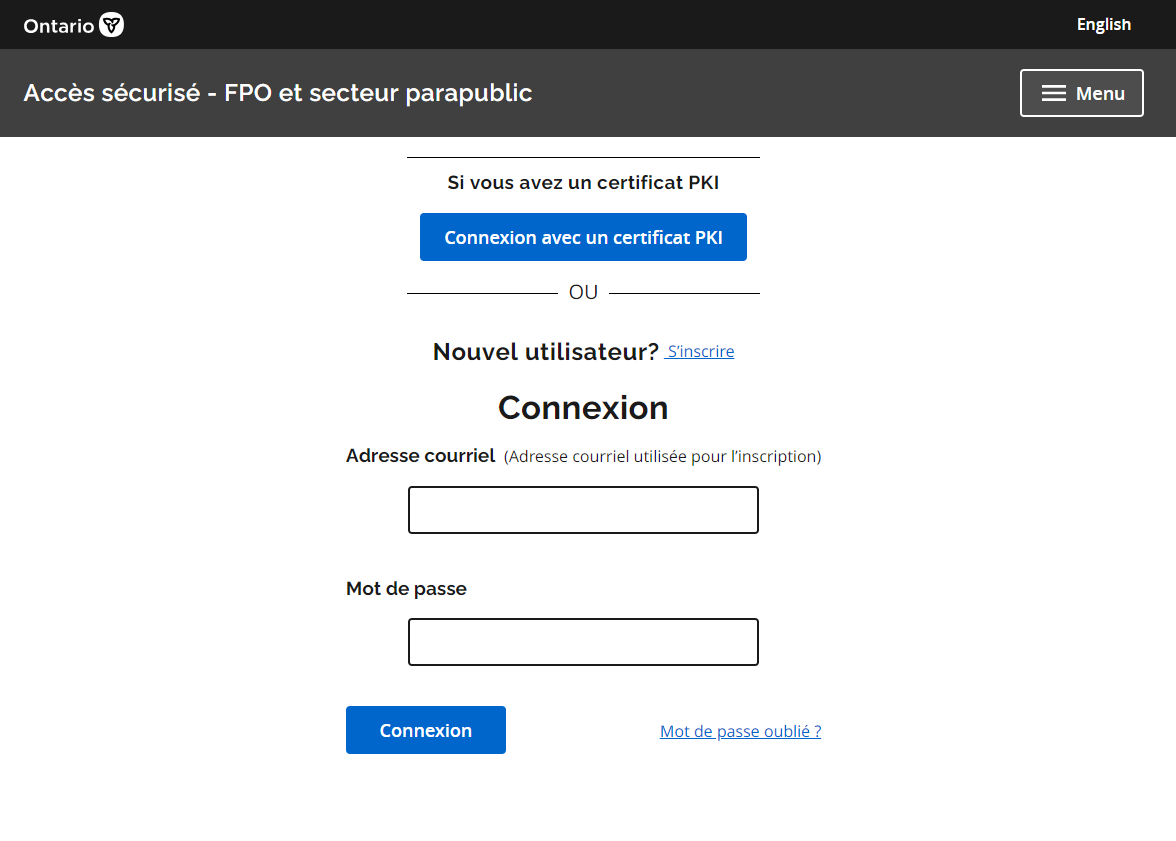
Après avoir cliqué sur Se connecter, vous accédez à l'application SIFE 2.0.
Remarque: EPM est uniquement compatible avec Edge, Firefox et Chrome. Internet Explorer n'est plus pris en charge.
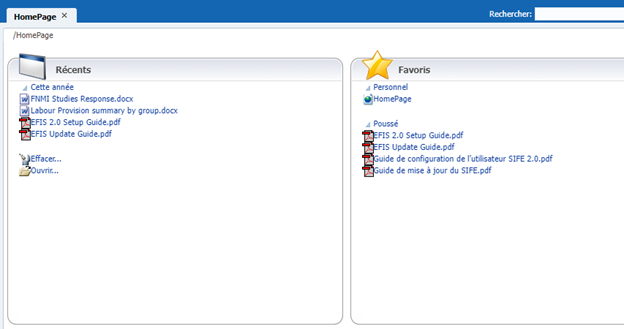
2.2 Ajout du lien en signet
Pour ajouter le lien vers SIFE 2.0 à vos signets, vous devez le faire après avoir accédé à l'application et NON lorsque vous êtes à l'écran d'ouverture de session.
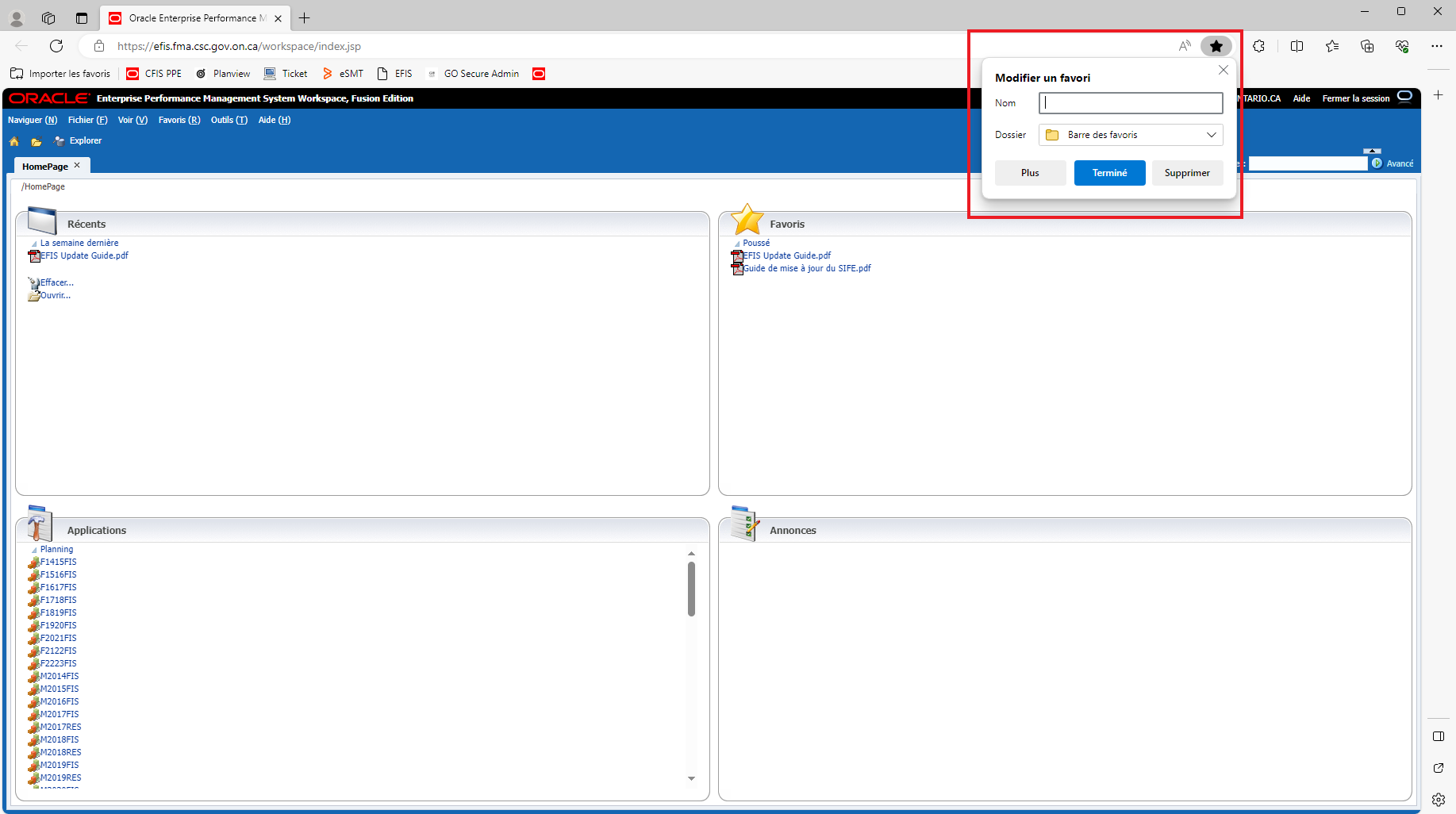
Si vous obtenez l'écran d'erreur ci-dessous, vérifiez que le signet N'EST PAS: https://www.iam.security.gov.on.ca/goID/access/index.jsp
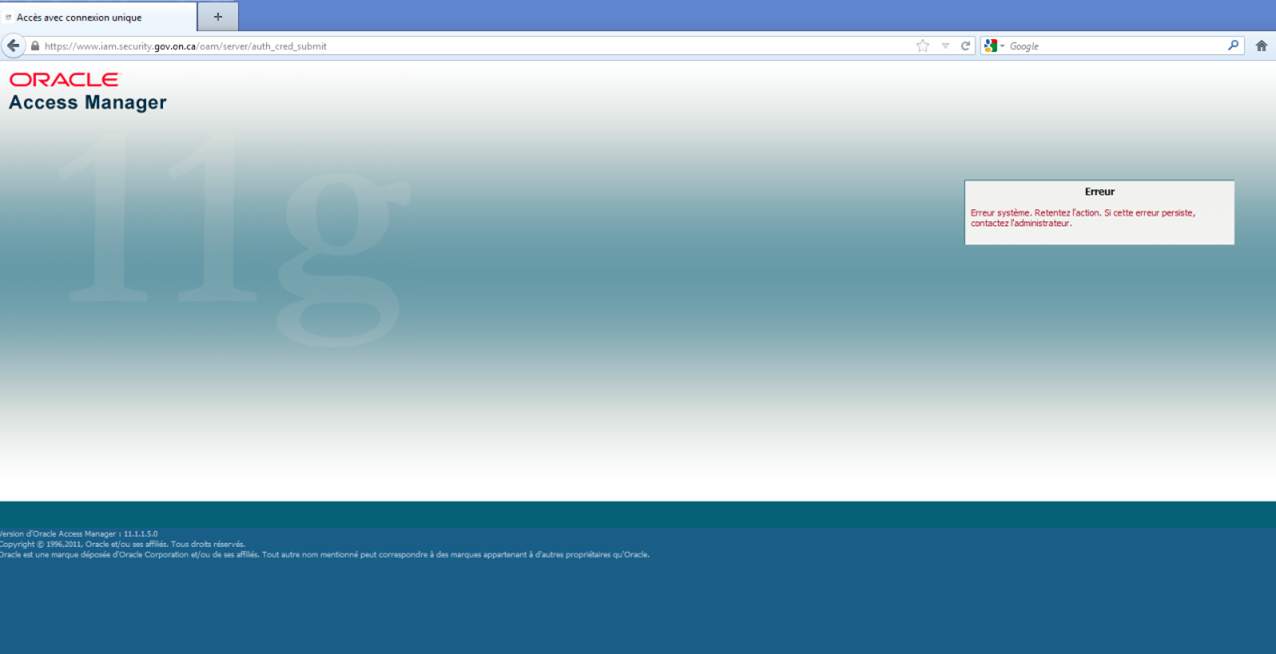
Une erreur se produit également si vous êtes connecté à plusieurs onglets dans la même fenêtre. Si l'écran d'erreur persiste, Fermez toutes les fenêtres et rouvrez le lien pour vous reconnecter.
Paramètres utilisateur de l'application Planning
Vous devez régler vos préférences pour chaque cycle (prévisions budgétaires, prévisions budgétaires révisées, etc.).
1. Préférences utilisateur globales
Ces préférences s'appliquent aux applications dans SIFE 2.0. En général, ceux-ci ne doivent être configurés qu'une seule fois.
2. Préférences utilisateur spécifiques à l'application
Dans EFIS 2.0, chaque combinaison année / cycle unique est représentée par une « application » différente. Les préférences utilisateur doivent être configurées pour chaque application avant que l'application puisse être utilisée correctement. Pour modifier les préférences utilisateur spécifiques à une application pour une application, l'application doit d'abord être ouverte. Sur la page d'accueil cliquez sur Naviguer → Applications → Planning → Nom de l'application (c'est-à-dire F2021FIS)
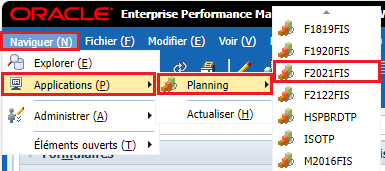
Afin de produire des rapports, vous devez régler une seule fois le paramètre Point de vue utilisateur: Dans Planning, allez à Fichier → Préférences.
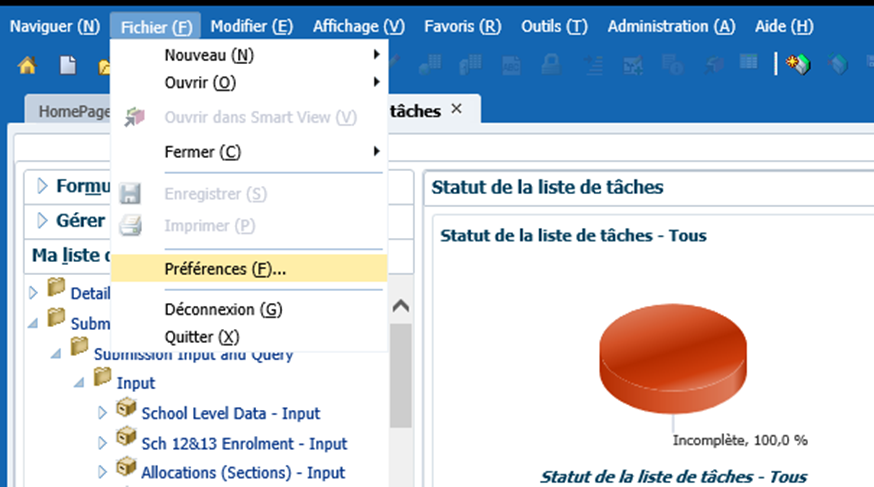
3.1 Paramètres des rapports
Dans la fenêtre affichée, sélectionnez Financial Reporting dans le volet de gauche. Pour Mode Aperçu par défaut, sélectionnez Aperçu PDF. Pour Point de vue utilisateur, sélectionnez Activé et cliquez sur Configurer les membres.
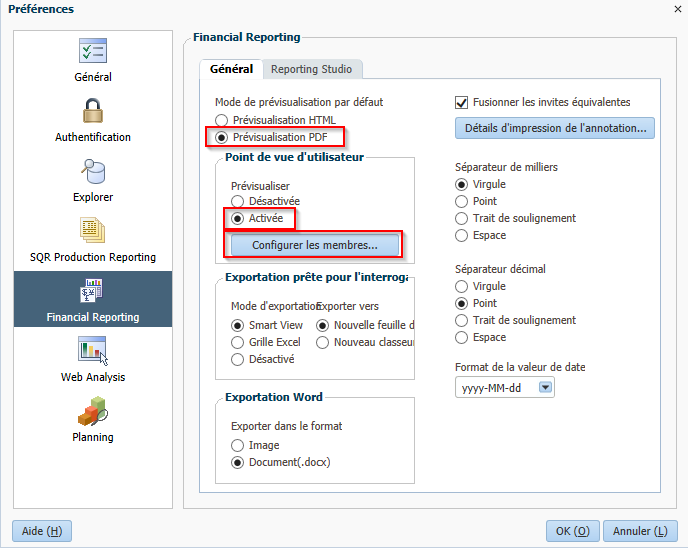
Dans la fenêtre Configurer le PDV utilisateur qui s'affiche, cliquez sur la liste déroulante Connexion à la base de données. Il existe deux connexions pour chaque application Planning : « Main » pour les entrées et les calculs au niveau des conseils scolaires de district et « Detail » au niveau des écoles.
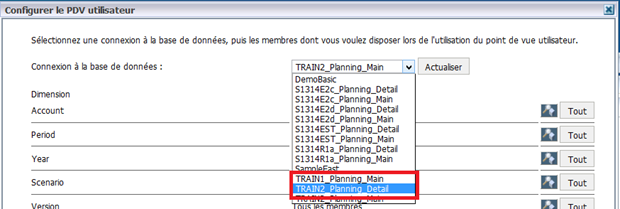
Sélectionnez la connexion à la base de données « Main ». Faites les sélections suivantes et cliquez sur Appliquer:
- Liste de choix pour toutes les dimensions: Tous les membres
- Afficher le libellé du membre comme: French
- Les libellés de dimension sont: Inclus
- Affichage de la sélection des membres: Uniquement les membres auxquels j'ai accès
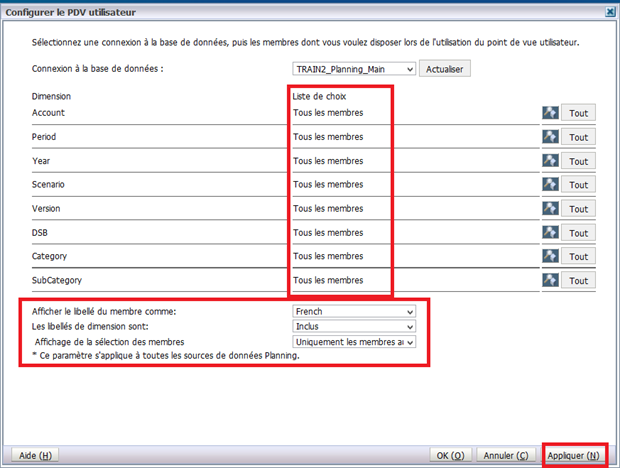
Dans la liste déroulante Connexion à la base de données, sélectionnez la connexion « Detail ». Faites les sélections suivantes et cliquez sur Appliquer:
- Liste de choix pour toutes les dimensions: Tous les membres
- Afficher le libellé du membre comme: French
- Les libellés de dimension sont: Inclus
- Affichage de la sélection des membres: Uniquement les membres auxquels j'ai accès
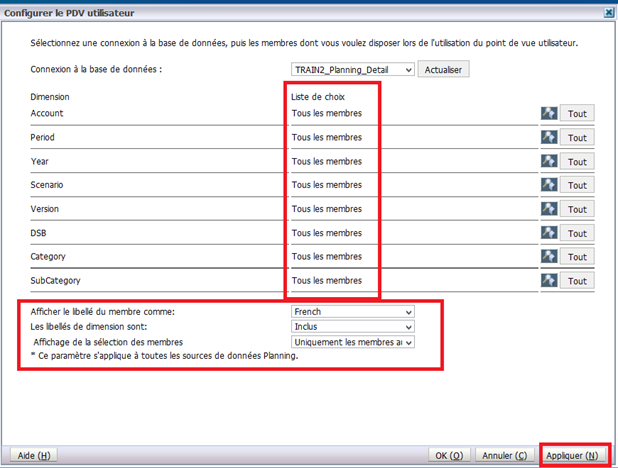
Cliquez sur OK pour fermer la fenêtre Configurer le PDV utilisateur. Cliquez sur OK pour fermer la fenêtre Préférences.
Conseil!
Au début d'un nouveau cycle ou si vous avez des difficultés à établir la connexion à SIFE 2.0, il est recommandé de vider l'antémémoire du navigateur; pour ce faire, sélectionnez Supprimer l'historique récent, puis Supprimer tout dans le menu du navigateur.
3.2 Options d'affichage
Une fois que vous avez sélectionné une application, vous pouvez régler les préférences d'affichage. Sélectionnez Fichier → Préférences pour accéder à l'écran Préférences, sélectionnez Planning, puis le Format de nombre voulu dans les listes éroulantes et enfin cliquez sur OK dans l'écran Préférences.
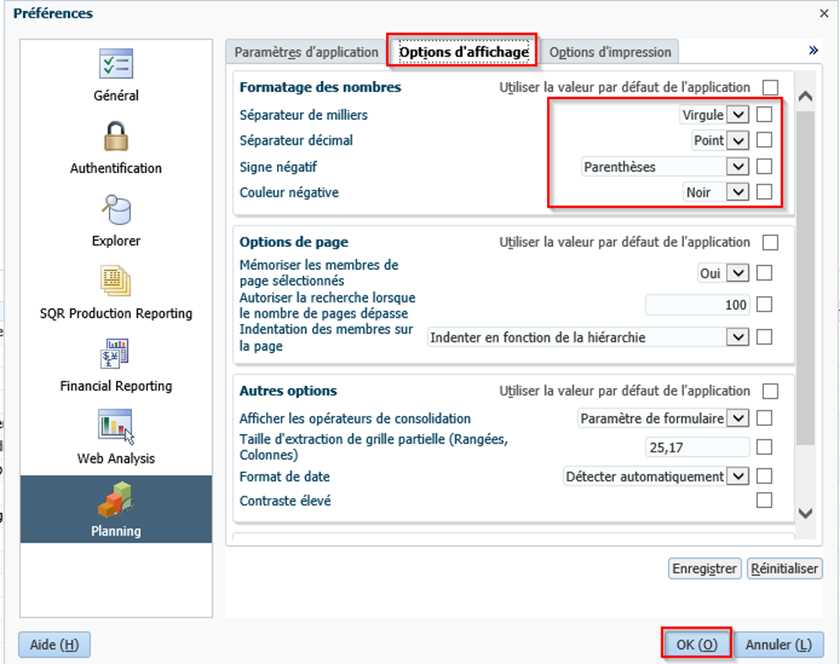
3.3 Configuration de la page d'accueil
Pour définir une page d'accueil permettant un accès rapide à vos applications, sélectionnez Fichier → Préférences pour accéder à l'écran Préférences, sélectionnez Général et Page d'accueil dans la liste déroulante Contenu, puis cliquez sur OK dans l'écran Préférences.

3.4 Changement de langue
3.4.1 Chrome
Les utilisateurs de Chrome peuvent modifier l'affichage de la page Chrome en anglais en sélectionnant le menu déroulant sur le côté et en cliquant sur les paramètres.
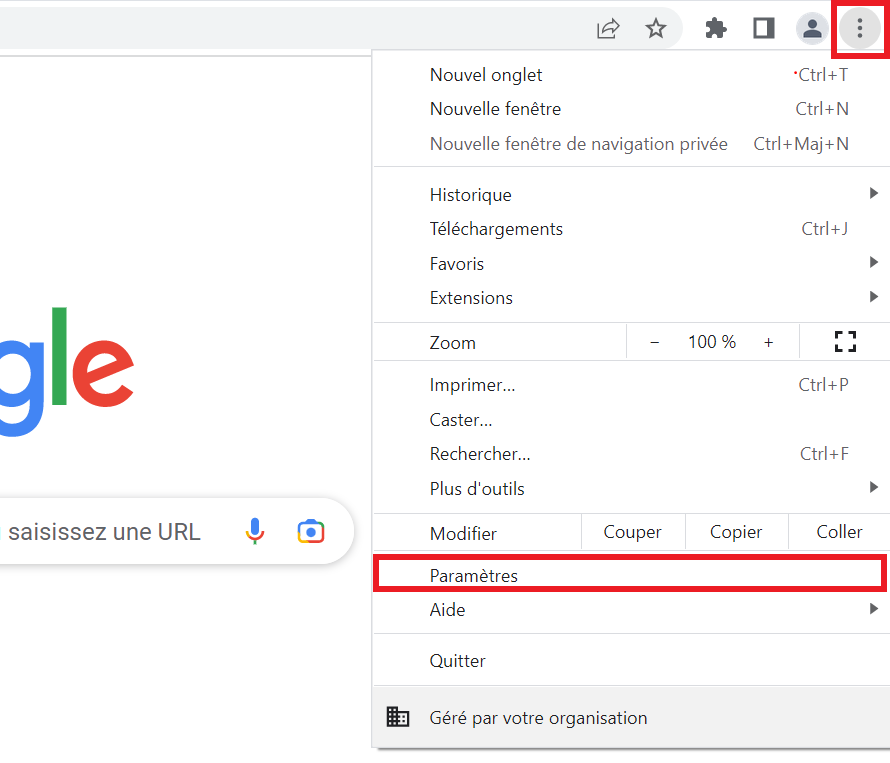
Sur le côté gauche, cliquez sur Langues et sous la section Langues préférées, sélectionnez Ajouter des langues.
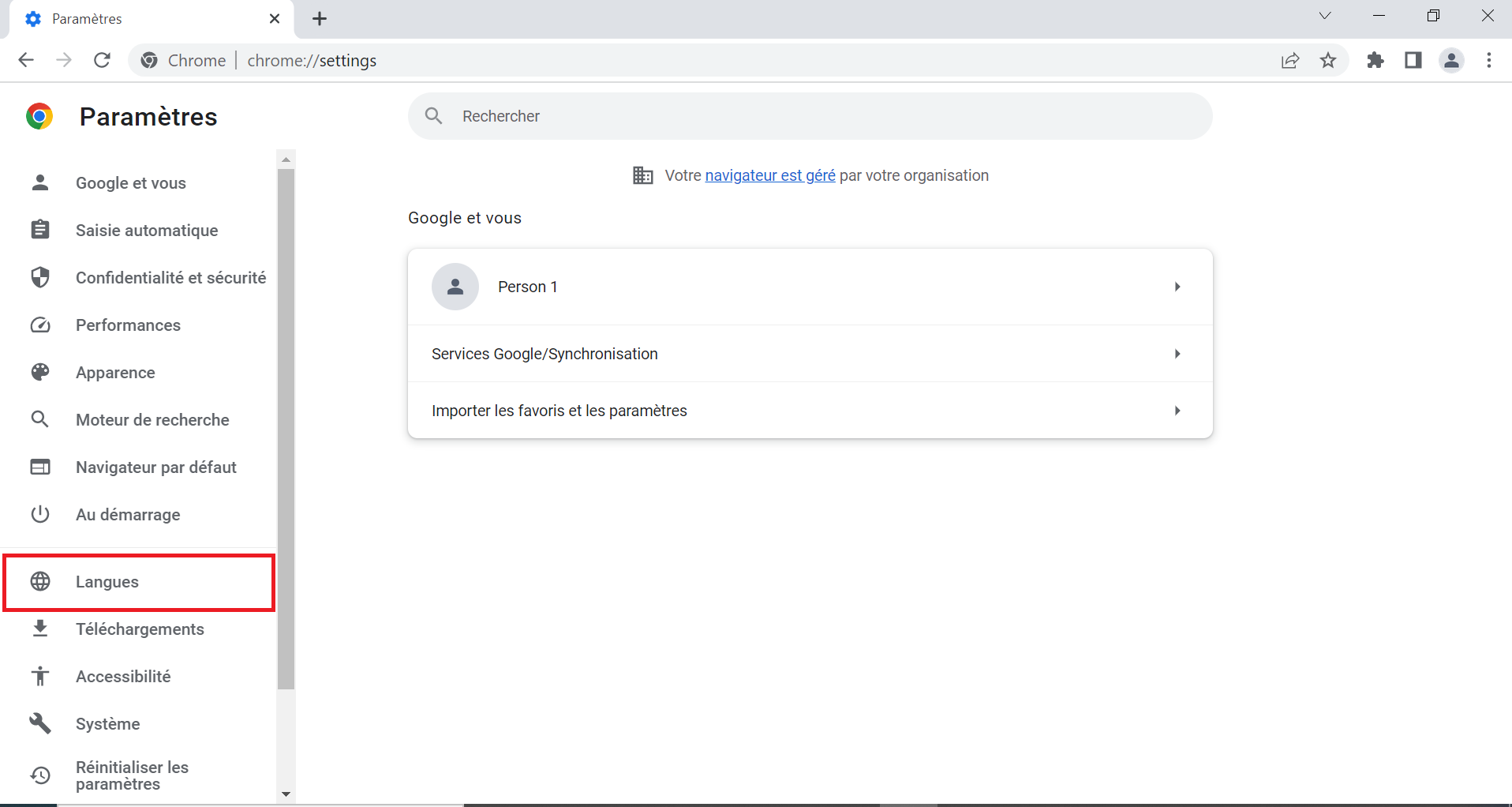
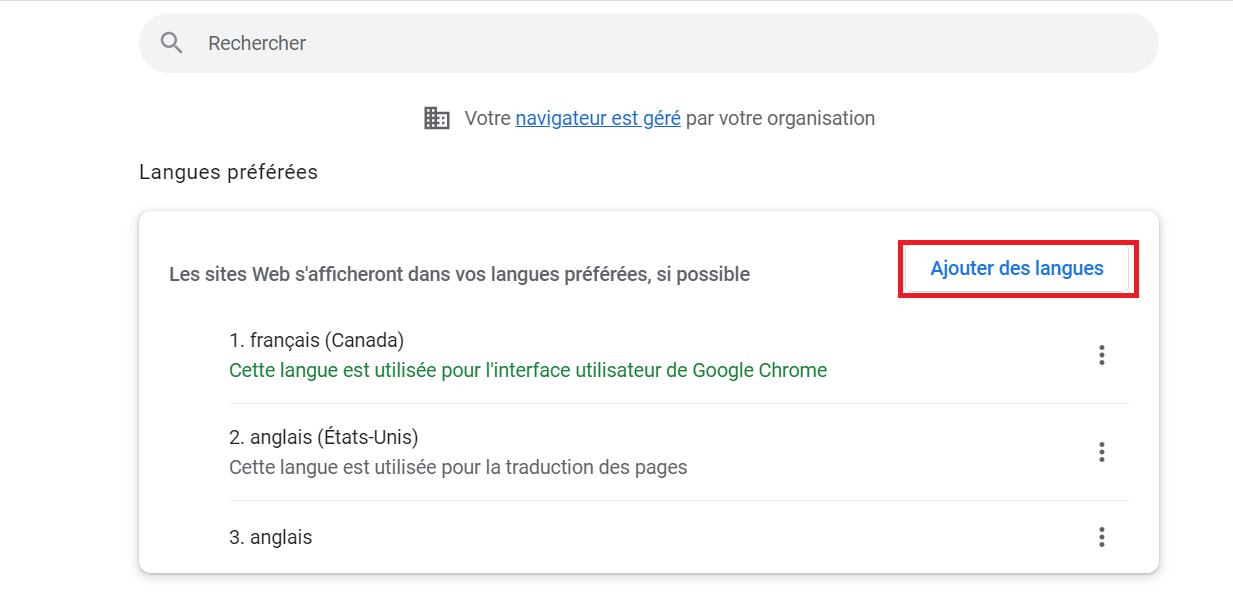
Dans la fenêtre contextuelle, vous pouvez faire défiler vers le bas ou rechercher l'anglais (Canada). Sélectionnez-le puis cliquez sur Ajouter.
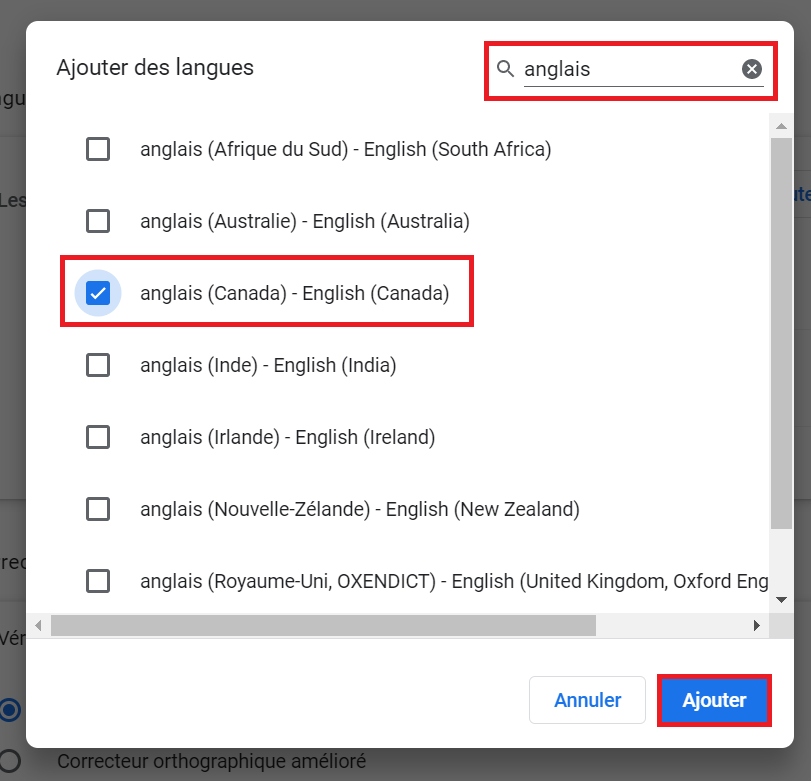
Cliquez sur les 3 points à droite et sélectionnez Afficher Google Chrome dans cette langue. Cliquez ensuite sur Relancer.
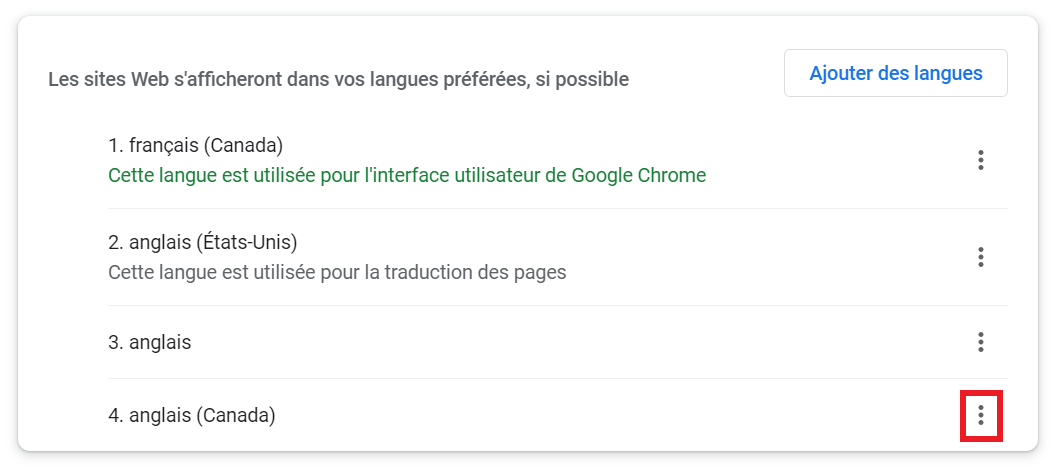
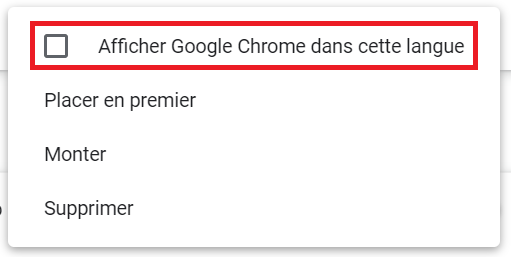

Le navigateur redémarrera ensuite pour que le paramètre de langue prenne effet.
3.4.2 Firefox
Les utilisateurs de Firefox peuvent changer l'affichage de la page Firefox en langue française en sélectionnant le menu déroulant sur le côté et en cliquant sur Paramètres.
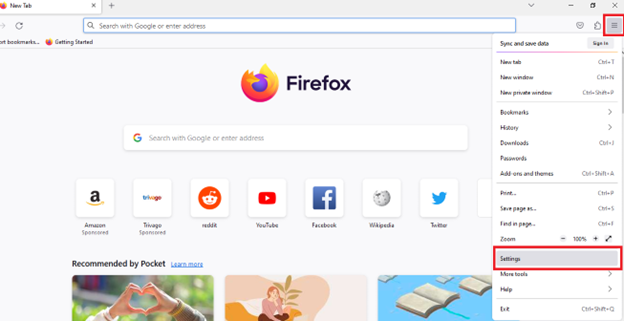
Dans l'onglet Général, cliquez sur Choisir sous Langue à côté de Choisir les langues utilisées pour afficher les menus, les messages et les notifications de Firefox.
Cliquez sur Sélectionner une langue à ajouter… et sélectionnez Français (Canada) [fr-ca]. Cliquez ensuite sur Ajouter à droite et cliquez sur Monter sur Français (Canada) [fr-ca] jusqu'à ce qu'il atteigne le haut et cliquez sur OK pour sortir.
Redémarrez ensuite le navigateur pour que les paramètres de langue prennent effet.
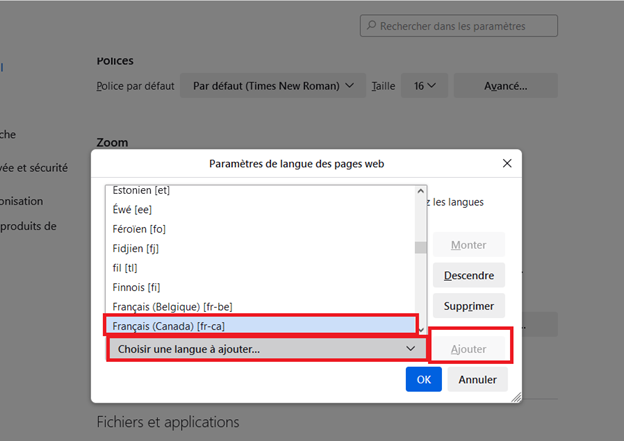
Sélectionnez OK après vous avez cliqué sur Ajouter.
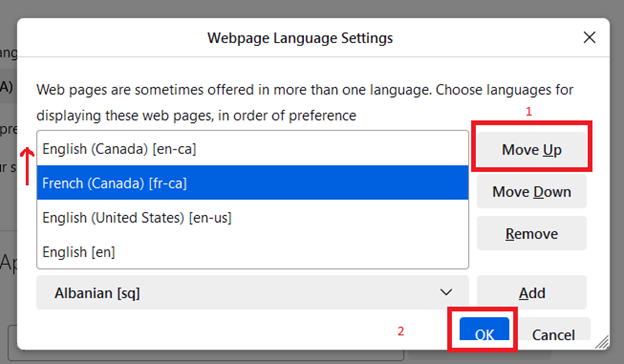
3.4.3 Microsoft Edge
Les utilisateurs de Microsoft Edge peuvent modifier l'affichage de la page Microsoft Edge en langue française en sélectionnant le menu déroulant sur le côté et en cliquant sur Paramètres.
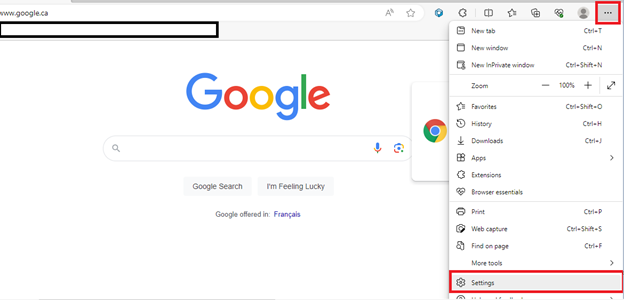
Dans le volet de gauche, cliquez sur Langues, puis cliquez sur le bouton Ajouter des langues à côté de Langues préférées.
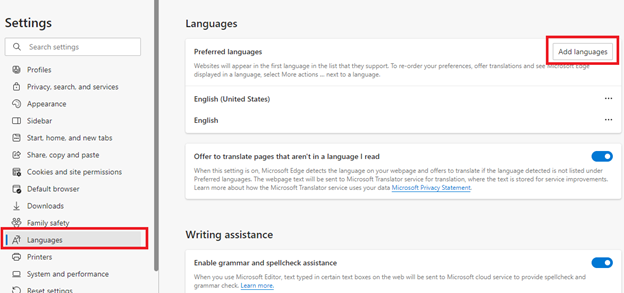
Dans la fenêtre contextuelle, ajoutez Français (Canada) en le sélectionnant et en cliquant sur Ajouter. Ensuite, déplacez-le vers le haut en cliquant sur les trois points (...) à côté de Français (Canada) et cliquez sur Déplacer vers le haut.
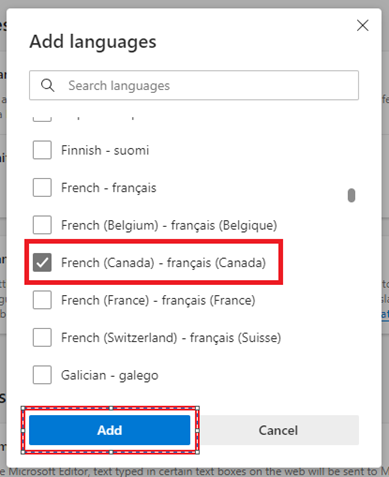
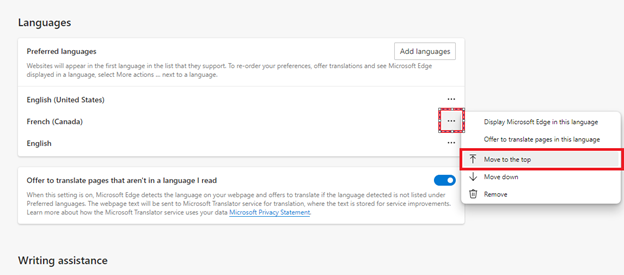
Redémarrez Edge pour terminer le processus.
3.4.3 Régler la langue dans Planning
Pour régler les préférences de langues dans Planning, allez dans Fichier → Préférences. Cliquez sur Planning dans l’écran des Préférences, puis sélectionnez français comme paramètre d’alias. Cliquez sur Enregistrer, ensuite OK.
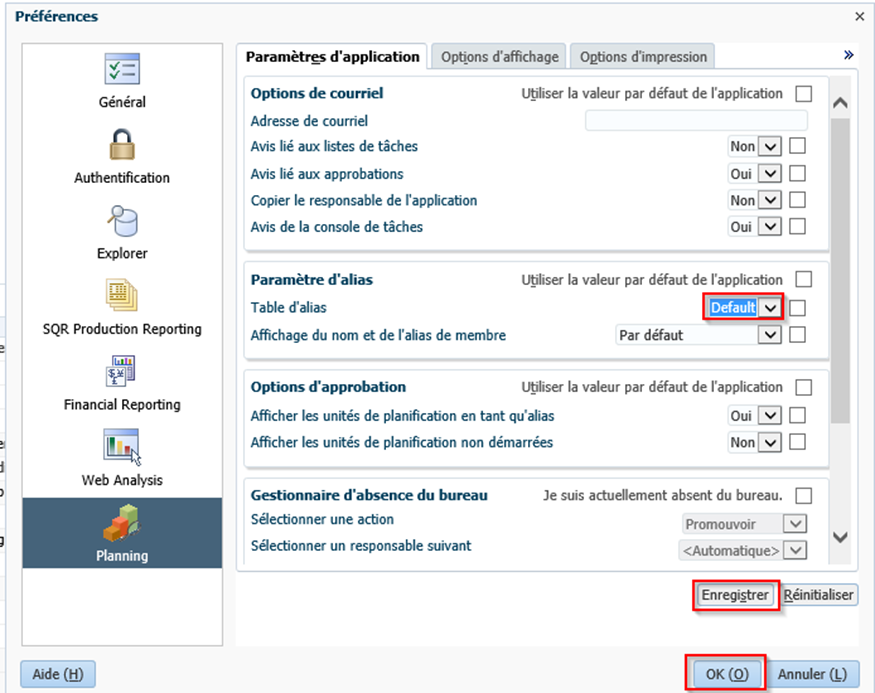
Navigation dans l'application Planning
4.1 Sélection d'une application (modèle)
Vous pouvez ouvrir l'application à l'aide de l'une des méthodes suivantes:
Pour ouvrir l'application à partir de la barre de menus, sélectionnez → Naviguer → Applications → Planning → nom de l'application (où nom de l'application correspond à l'application que vous souhaitez ouvrir) ou Fichier → Ouvrir → Applications → Planning → nom de l'application.
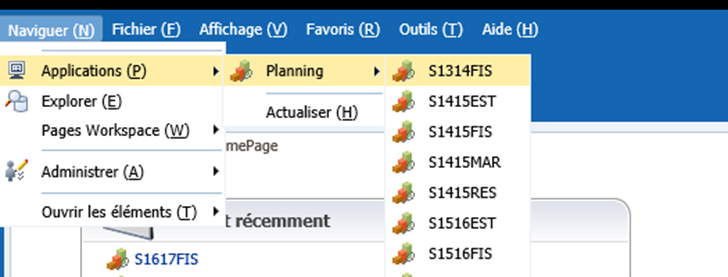
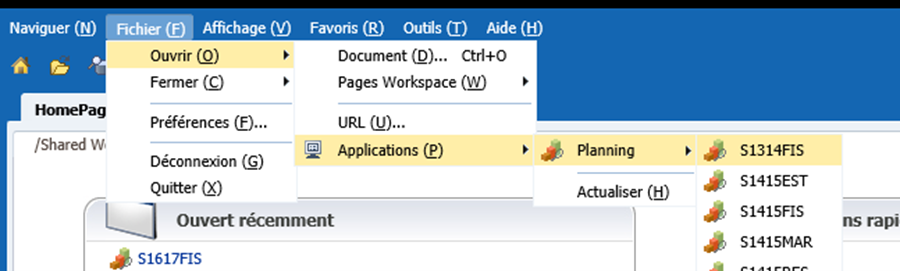
Vous pouvez également ouvrir une application au moyen d'une page d'accueil (reportez-vous à la section 5.3 pour obtenir la configuration). Vous pouvez sélectionner l'application depuis les Liens rapides ou la liste Ouvert récemment..
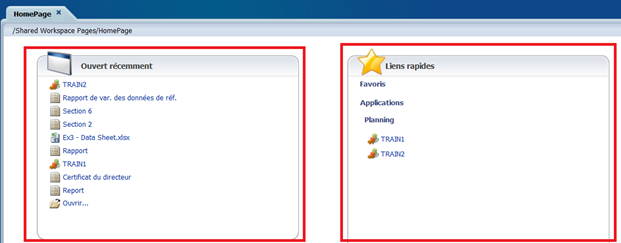
Une fois que vous sélectionnez l'application à l'aide de l'une des méthodes mentionnées ci-dessus, le volet Ma liste des tâches s'affiche. Vous pouvez choisir d'utiliser une liste des tâches en français ou en anglais.
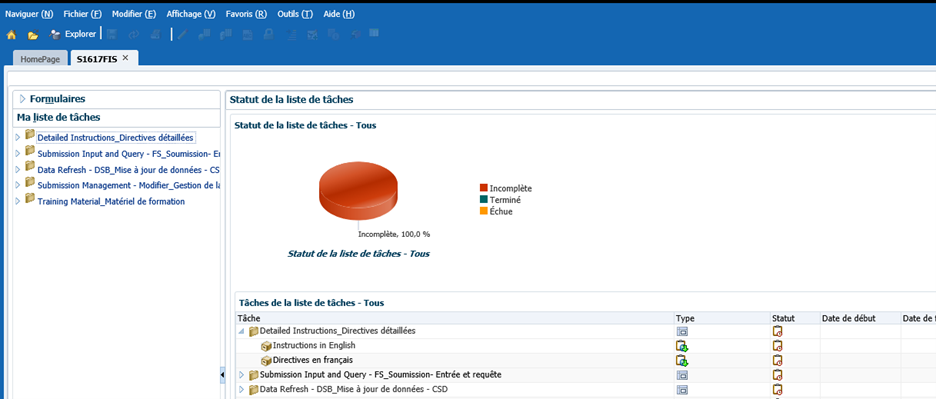
4.2 Liste des tâches SIFE 2.0
Introduction
La liste des tâches offre un point d'accès centralisé à tous les formulaires, rapports et activités de flux de travail disponibles pour chaque type d'utilisateur. La liste des tâches a été organisée pour suivre l'ordre suggéré d'entrée des données.
La liste des tâches comporte une structure hiérarchique. Vous accédez aux niveaux inférieurs de la liste des tâches pour obtenir des détails supplémentaires.
Lorsqu'elle est entièrement développée, la liste des tâches est regroupée par dossiers : Entrée, Rapports, Résultats, Données de référence, Formats de validation et Gestion de la soumission.
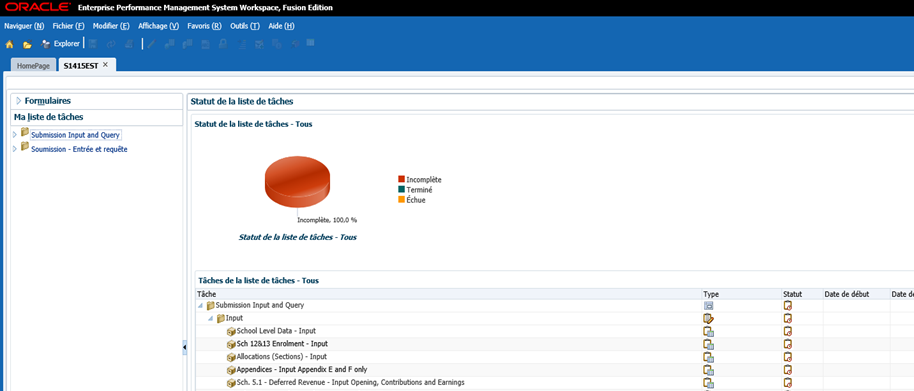
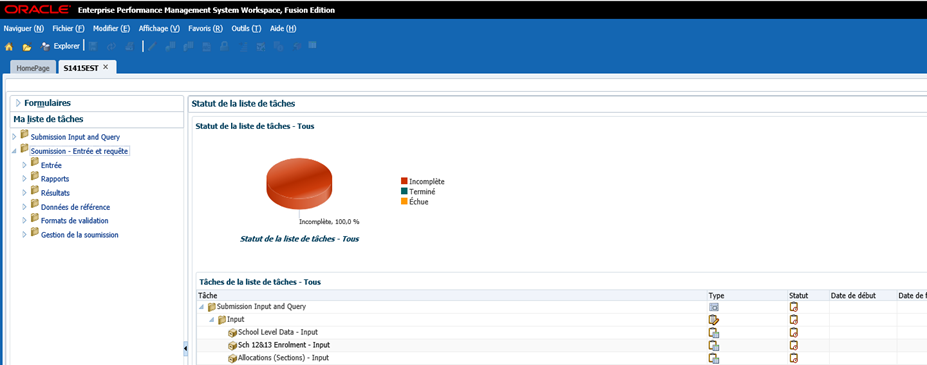
4.2.1 Développement et réduction de la liste des tâches
Les listes des tâches sont organisées en dossiers qui contiennent des cubes; pour descendre dans la hiérarchie des dossiers, vous naviguez jusqu'au dossier, cliquez le bouton de droite et sélectionnez Développer ou le symbole + à côté du dossier. Pour développer un niveau de dossiers, sélectionnez Développer, pour développer tous les dossiers sous le dossier sélectionné, choisissez Développer tous les éléments en dessous. Pour accéder à la Tâche (formulaire, rapport, etc.), cliquez sur le cube.
La flèche noire indique un exemple d'icône de dossier, tandis que la flèche rouge montre un exemple d'icône de cube.
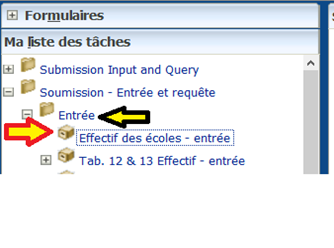
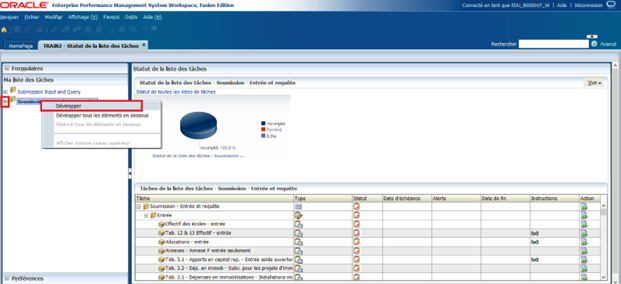
Voici un exemple des fonctions offertes avec le bouton de droite sur un dossier et de sélection de l'option Développer pour accéder à l'élément sélectionné au niveau suivant.
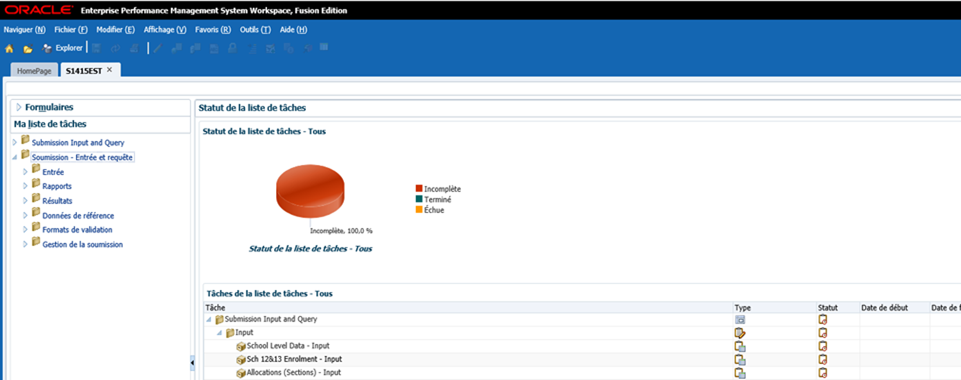
Voici un exemple des fonctions offertes avec le bouton de droite sur un dossier et de sélection de l'option Développer tous les éléments en dessous pour accéder à l'élément sélectionné au niveau suivant.
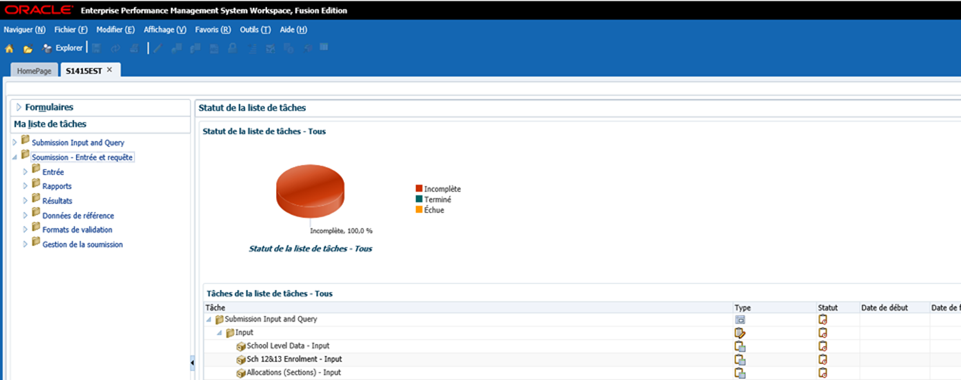
Cliquez le bouton de droite sur un dossier développé dans la liste des tâches et sélectionnez Réduire ou sur le symbole - à côté du dossier pour réduire un niveau ou cliquez sur Réduire tous les éléments en dessous pour masquer tous les niveaux sous le dossier sélectionné.
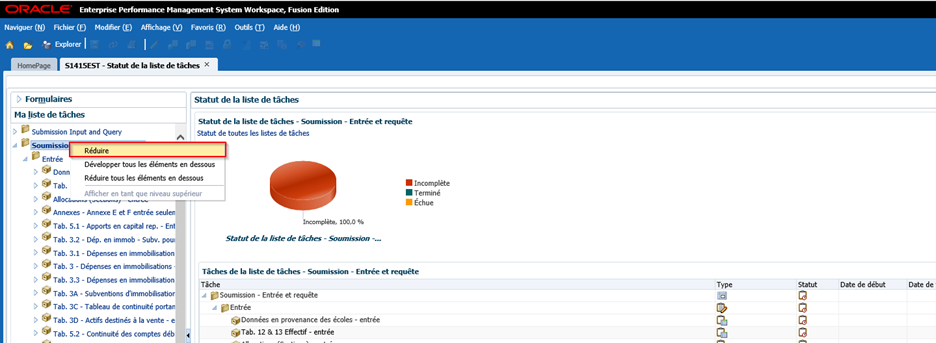
Exemple de sélection de l'option Réduire.
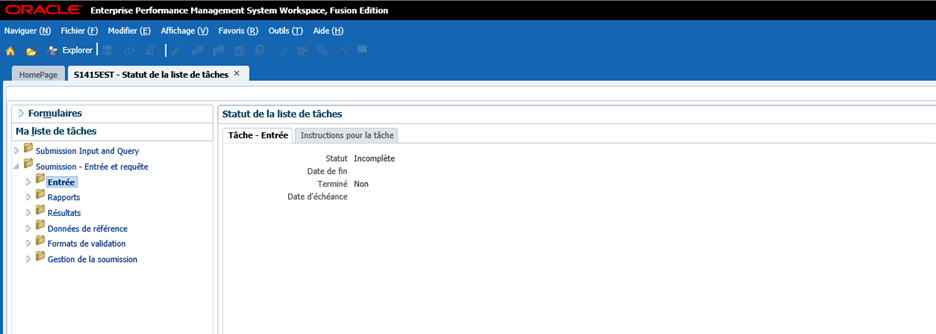
Exemple de sélection de l'option Réduire tous les éléments en dessous.
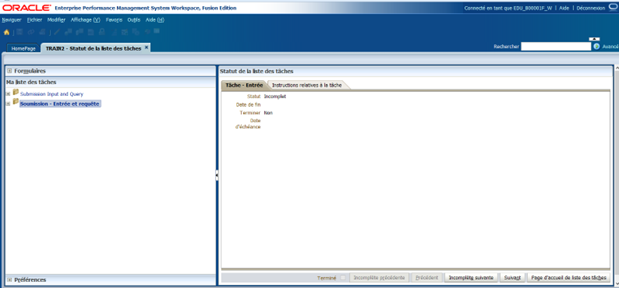
4.3 Navigation dans l'application Planning à l'aide de la liste des tâches
Introduction
Pour accéder à un formulaire dans la liste des tâches SIFE 2.0, cliquez sur l'icône Développer (+) à côté de la liste des tâches voulue. Une liste de dossiers et de cubes pour chaque secteur s'affiche. Le dossier Entrée contient tous les formulaires d'entrée de données. Le dossier Rapports contient les rapports pour tous les tableaux, allocations (sections) et autres rapports SIFE 2.0. Le dossier Résultats contient une série de formulaires qui affiche les résultats des calculs pour tous les tableaux, allocations (sections) et autres rapports SIFE 2.0. Le dossier Données de référence contient toutes les références génériques, les montants pour les références, un Sommaire des changements des données de référence, ainsi que le rapport et les résultats de variance des données de référence. Le dossier Formats de validation contient les formats de données valides pour tous les formulaires d'entrée. Le dossier Gestion de la soumission contient les tâches relatives à la validation et à la promotion de la soumission.
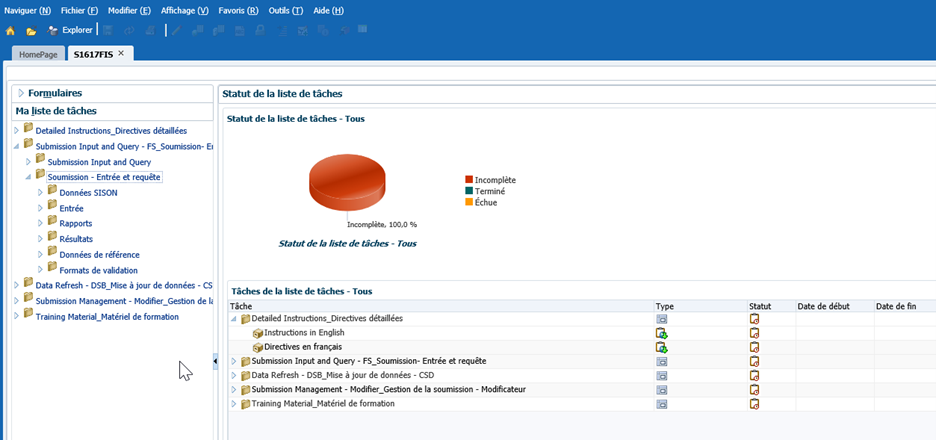
4.3.1 Navigation dans les données entrées
Introduction
Tous les formulaires d'entrée de données se retrouvent sous le dossier Entrée et apparaissent dans l'ordre suggéré d'entrée de données. Pour accéder aux formulaires individuels, développez le dossier Entrée.
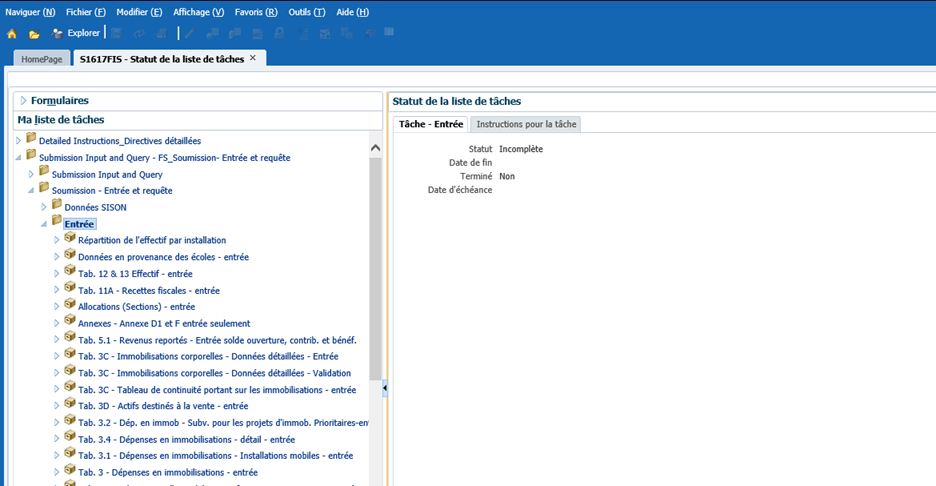
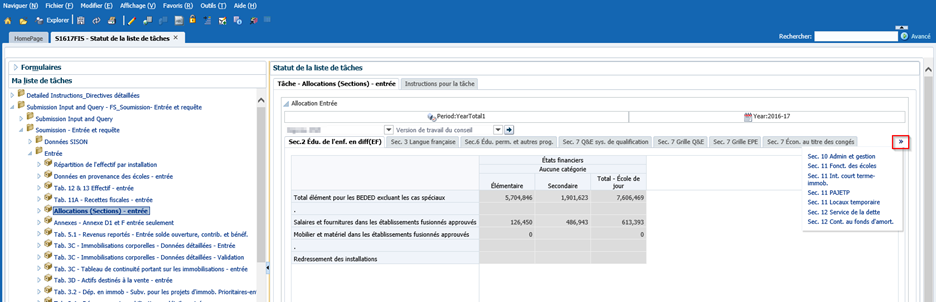
Conseil!
Dans un formulaire d'entrée complexe, il est possible que, en raison de la résolution de l'écran, vous ne puissiez pas voir la totalité des formulaires indiqués sur l'onglet. Pour voir la totalité des formulaires, cliquez sur la flèche à la droite et sélectionnez le formulaire. En outre, si la liste affichée après avoir cliqué sur la flèche est longue, vous devez sélectionner le dernier.
4.3.1.1 Navigation dans les données au niveau des écoles – Entrée
Pour accéder au formulaire d'entrée de données pour la tâche Données en provenance des écoles - Entrée (anciennement l'annexe C), développez le dossier Entrée. Dans SIFE 2.0, l'entrée de données au niveau des écoles est désormais intégrée à l'application. Voici un exemple du formulaire d'entrée des données en provenance des écoles, avec un onglet pour le niveau Élémentaire et un autre pour le Secondaire.
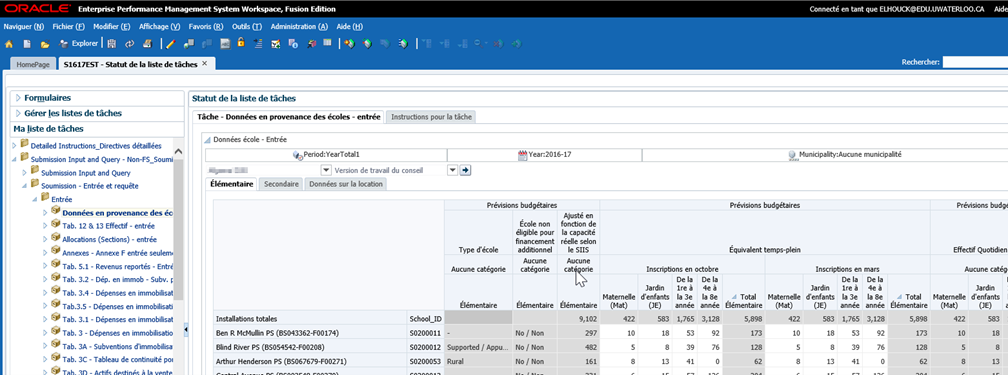
4.3.1.2 Navigation dans les effectifs au niveau des conseils - Entrée
L'information relative aux effectifs au niveau des conseils est entrée dans la tâche Tab. 12 & 13 Effectif - Entrée. Voici un exemple du formulaire d'entrée des données au niveau du conseil:
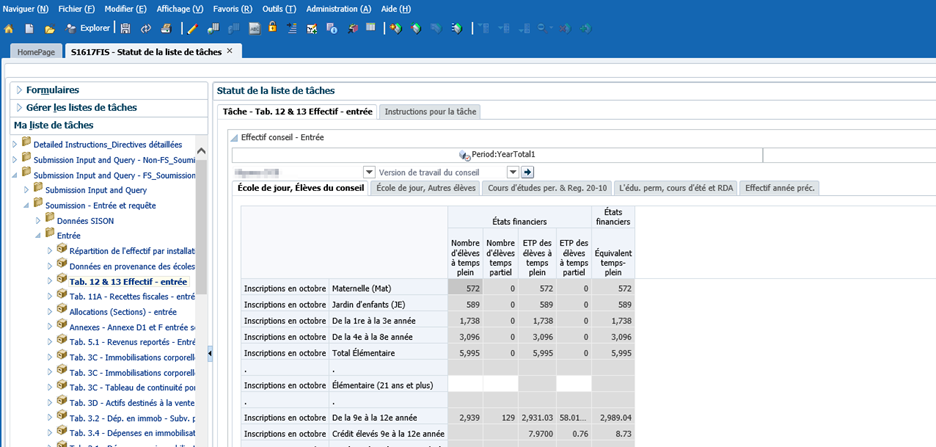
4.3.1.3 Navigation dans les allocations (sections) - Entrée
Le dossier Allocation (Sections) - Entrée contient un seul formulaire d'entrée de données avec des onglets pour chacune des sections nécessitant une entrée de données. En plus des cellules d'entrée de données blanches, les cellules de données de l'année précédente apparaissent avec un arrière-plan bleu et vous pouvez les mettre à jour et les enregistrer. Les cellules grises sont le résultat de calculs ou ne contiennent rien et vous ne pouvez pas les mettre à jour.
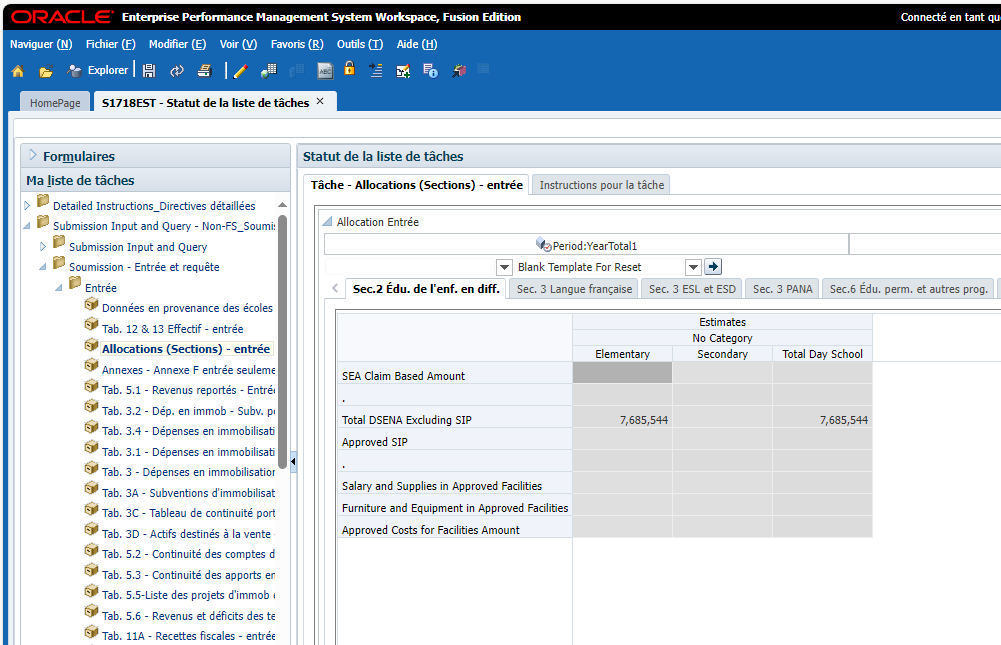
4.3.1.4 Navigation dans les tableaux - Entrée
Chaque tableau (Tab.) qui nécessite une entrée de données dispose de son propre formulaire (l'exemple ci-dessous illustre le Tab 5.1). Dans cet exemple, il y a un onglet pour le fonctionnement et un autre pour les immobilisations.
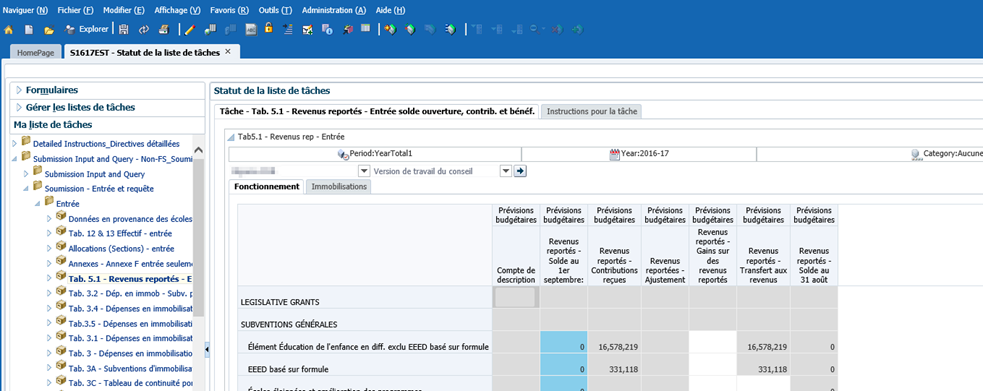
4.3.1.5 Navigation dans les formulaires de données - Entrée
Les Formulaires B, C et D ont été regroupés en un seul formulaire d'entrée de données avec plusieurs onglets; le formulaire de données A2 – Enveloppes étant maintenant un formulaire distinct.
Exemple du Formulaire d'entrée B, C et D:
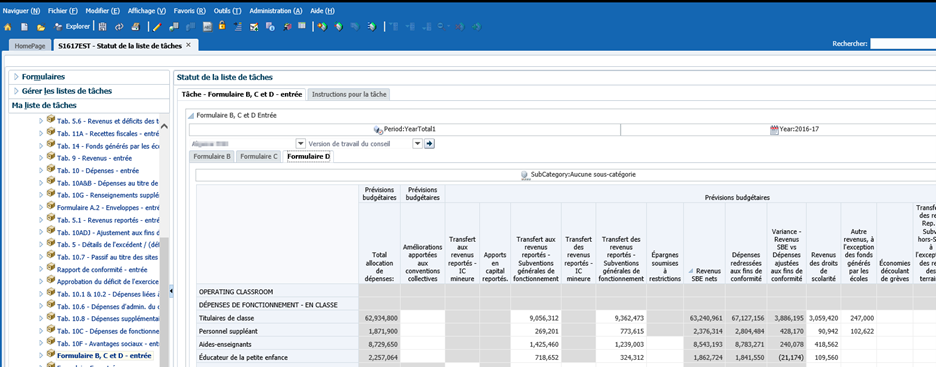
Exemple du Formulaire A2
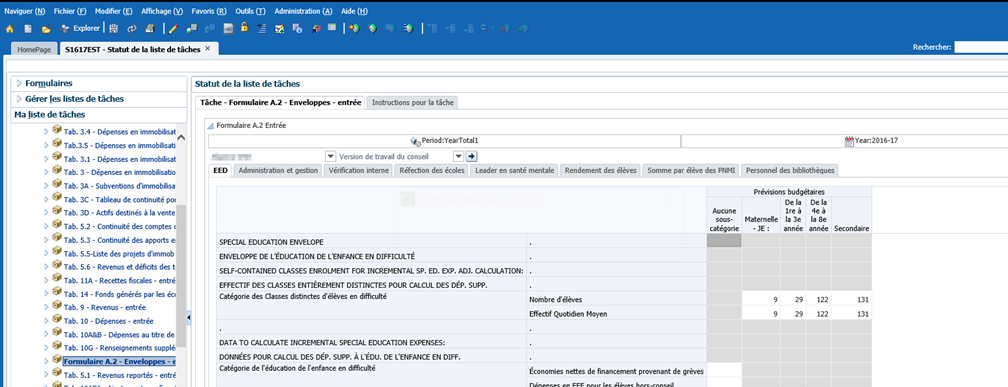
4.3.1.6 Navigation dans les annexes - Entrée
La plupart des annexes ont été regroupées en un seul formulaire d'entrée de données avec plusieurs onglets. L'Annexe F est un formulaire d'entrée distinct pour les conseils qui doivent entrer des données de transport quotidien et hebdomadaire.
Exemple du formulaire d'entrée Annexes:
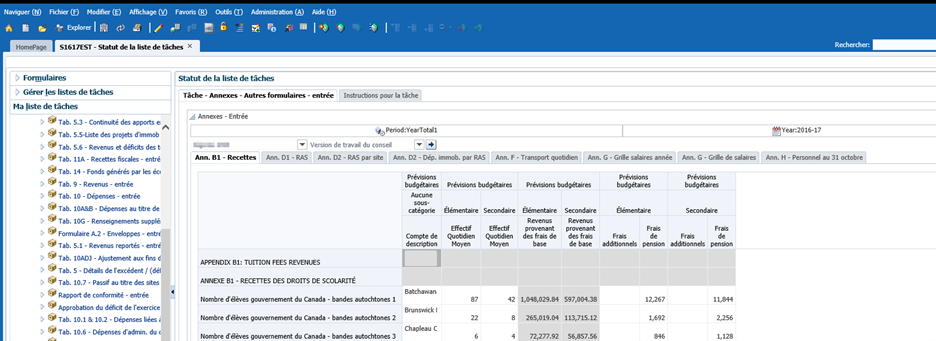
Exemple de l'Annexe F:
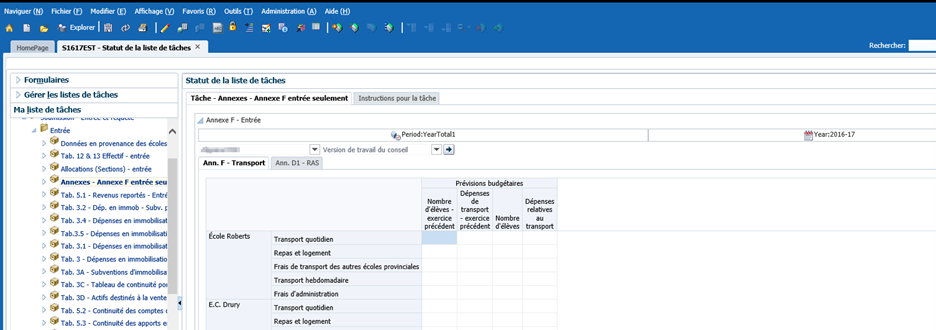
4.3.1.7 Navigation dans les erreurs et les avertissements - Entrée
Les erreurs et les avertissements ont été séparés en deux formulaires d'entrée; cependant, les résultats demeurent dans un formulaire avec deux onglets. Les conseils peuvent désormais entrer dans le nouveau formulaire Explication des avertissements – Entrée une explication pour tout message d'avertissement ayant une valeur « Oui ». Ce formulaire a remplacé le rapport Excel externe. Un nouvel avertissement a également été ajouté pour empêcher la transmission de la soumission jusqu'à l'entrée de toutes les explications.
Exemple du formulaire Explication des avertissements:

Un nouveau formulaire Confirmation d'erreur du conseil a été ajouté. Il permet aux conseils de transmettre la soumission avec des erreurs en suspens dans le cadre du processus de soumission avec erreurs. Consultez le ministère avant d'utiliser cette fonctionnalité. Vous pouvez également consulter les avertissements sur un onglet de ce formulaire.
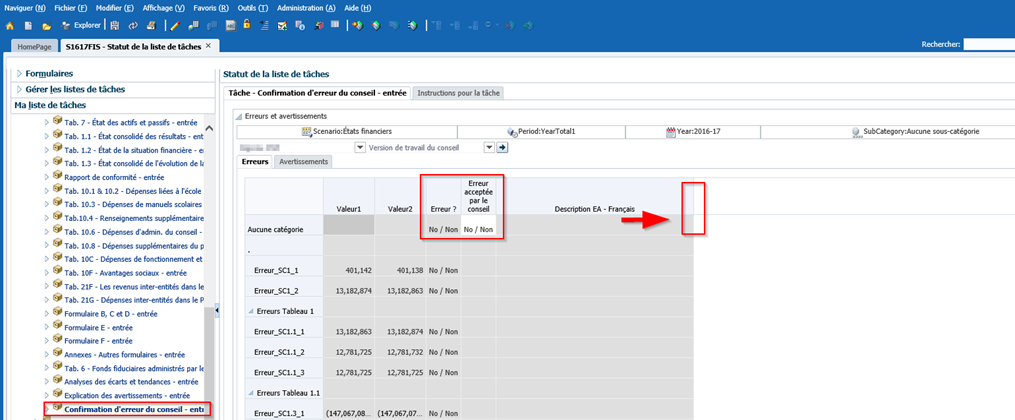
Conseil!
Pour voir la description complète, placez le curseur à l'extrémité de la cellule de description et glissez la cellule pour l'agrandir. Reportez-vous à la flèche ci-dessus.
4.3.2 Navigation dans les données des rapports
Les rapports affichant les entrées et les résultats de chaque formulaire se retrouvent sous le dossier Rapports. Les rapports ont été regroupés en dossiers dans les domaines suivants : Certificat du directeur, Rapport de conformité, Tableaux, Allocations (Sections), Formulaires, Annexes, Erreurs et avertissements, ainsi qu'Analyse et révisions. Pour imprimer une série complète de rapports, vous sélectionnez le dossier Carnet de rapports.
Exemple de dossiers Rapports:
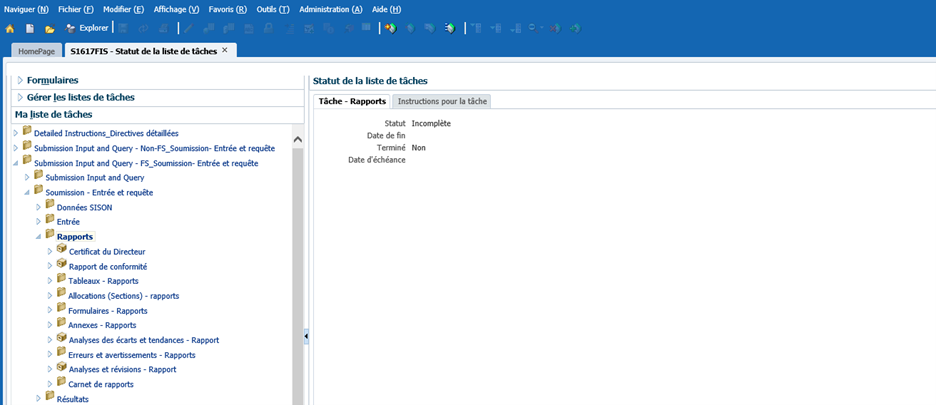
Exemple de dossiers Allocations - rapports:
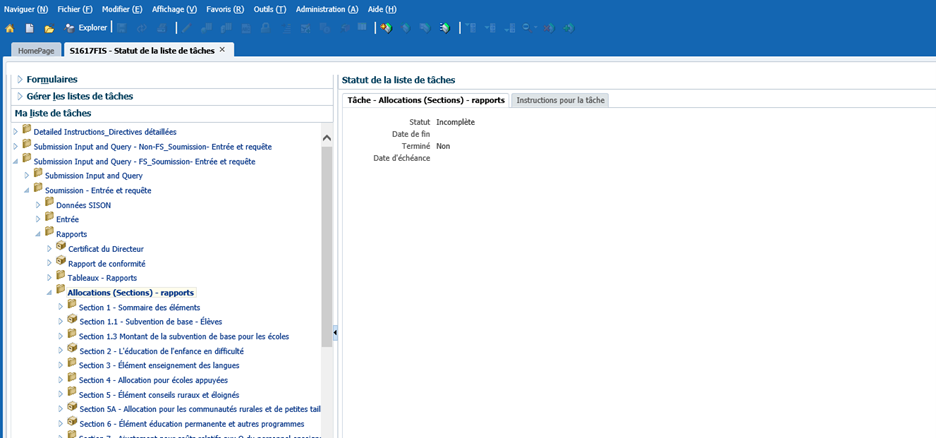
4.3.3 Navigation dans les résultats
Vous pouvez également consulter les résultats dans un formulaire; le dossier Résultats contient ces formulaires. Les rapports de révision ont été regroupés en dossiers dans les domaines suivants: Rapport de conformité, Effectif, Tableaux, Allocations (Sections), Formulaires, Annexes, Messages d'erreurs et avertissements, ainsi qu'Analyse et révision.
Exemple de dossiers Résultats:
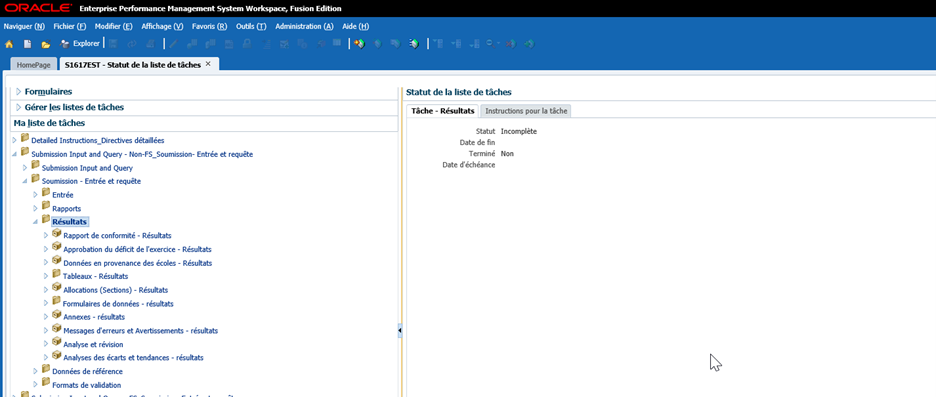
Exemple de dossiers Tableaux – Résultats:
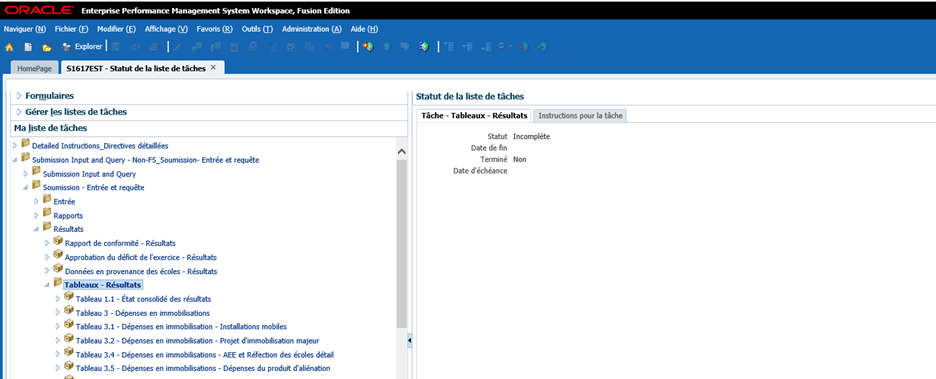
4.3.4 Navigation dans les données de référence
Le dossier Données de référence contient des formulaires qui présentent les Montants pour les références et les grilles du conseil, un Sommaire des changements de données de référence qui ont été apportés récemment au cours d'un cycle de soumission et un Rapport Variance des données de référence qui affiche l'effet de ce changement sur les allocations (sections) dans un formulaire. Un rapport PDF est également disponible.
Exemple d'onglet Références génériques:
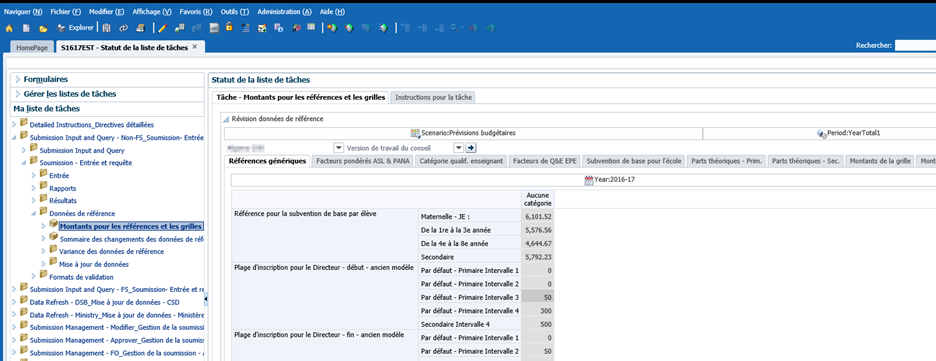
Exemple de changements des données de référence:
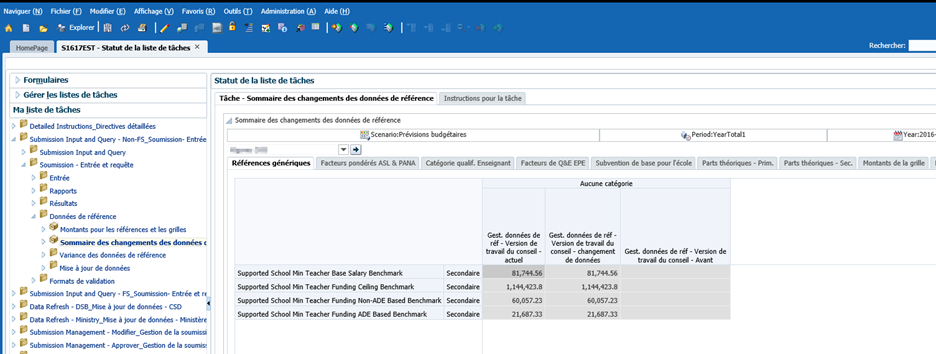
Exemple du formulaire du rapport de variance:
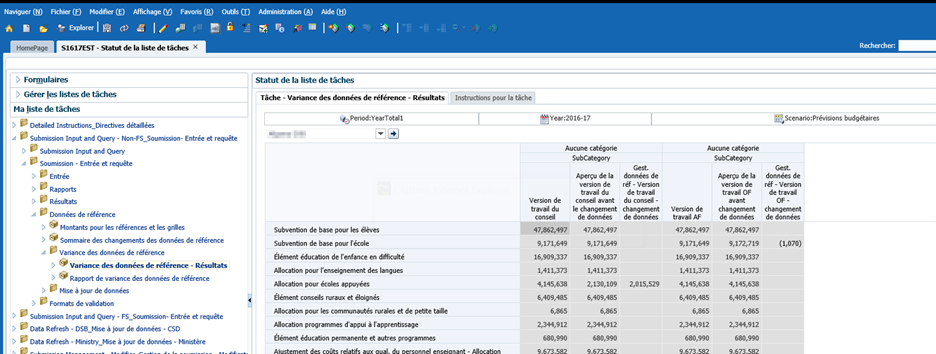
Exemple du rapport de variance en PDF:
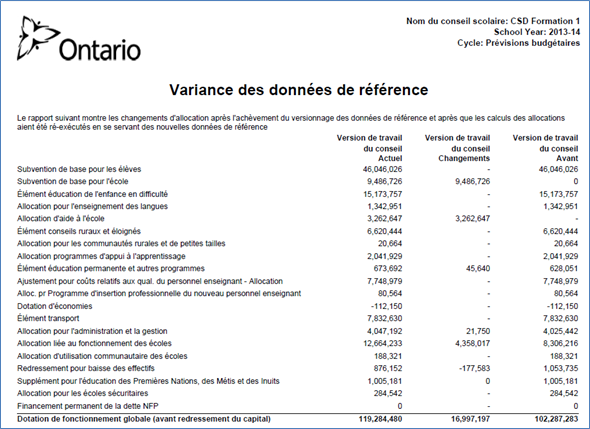
4.3.5 Navigation dans les formats de validation
Chacune des cellules d'entrée exige que l'entrée des données dans un format valide avant leur enregistrement dans le système. Le dossier Formats de validation contient les formulaires de validation pour chaque formulaire d'entrée.
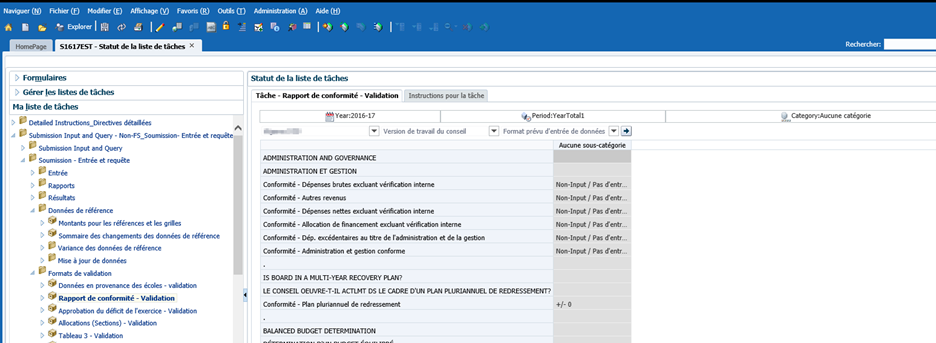
Le tableau ci-dessous présente une liste de tous les formats d'entrée.
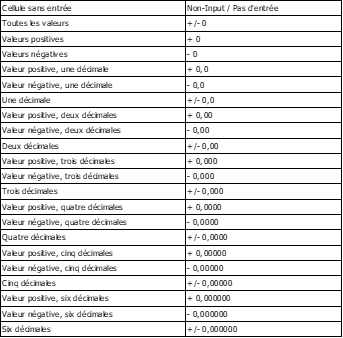
4.3.6 Navigation dans la gestion de la soumission
Le dossier Gestion de la soumission contient des tâches servant à l'exécution des tâches de soumission et de promotion (promotion de la version fonctionnelle du conseil). Les conseils peuvent entrer dans le formulaire Description et sommaire de la version une description de la version sur laquelle vous travaillez, ainsi que suivre les activités relatives à différentes versions dans l'application.
Exemple du formulaire Description et sommaire de la version:
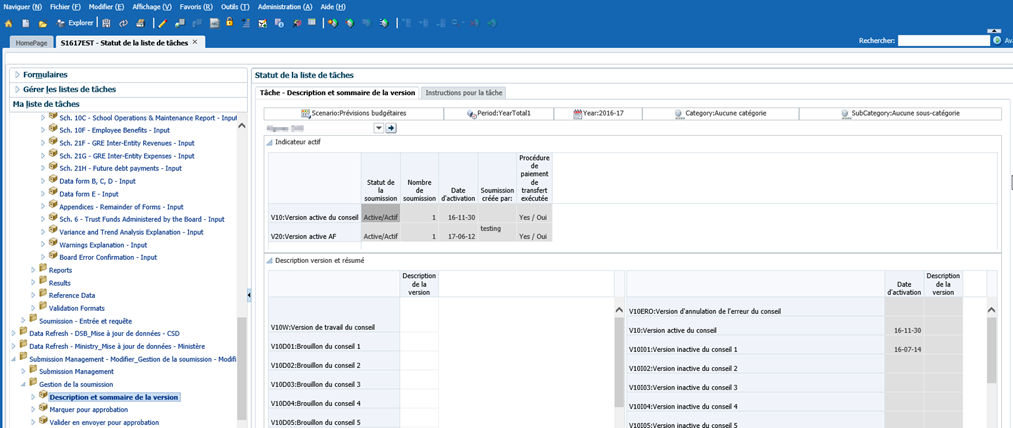
Entrée de données
5.1 Entrée de données – Formulaires
Introduction
Dans SIFE 2.0, toutes les données sont entrées à l'aide des formulaires d'entrée de données. Comme il est décrit ci-dessus, chaque section comporte un formulaire ou une série de formulaires destinés à l'entrée de données. Les cellules blanches servent à entrer des données, les cellules bleues contiennent des données de l'année précédente qui peuvent être mises à jour, les cellules grises ne permettent pas l'entrée et les cellules rouges indiquent une erreur de validation des données.
La section ci-dessous explique comment entrer des données dans SIFE 2.0.
5.1.1 Ouverture d'un formulaire
Pour ouvrir un formulaire depuis la liste des tâches, cliquez sur son nom.
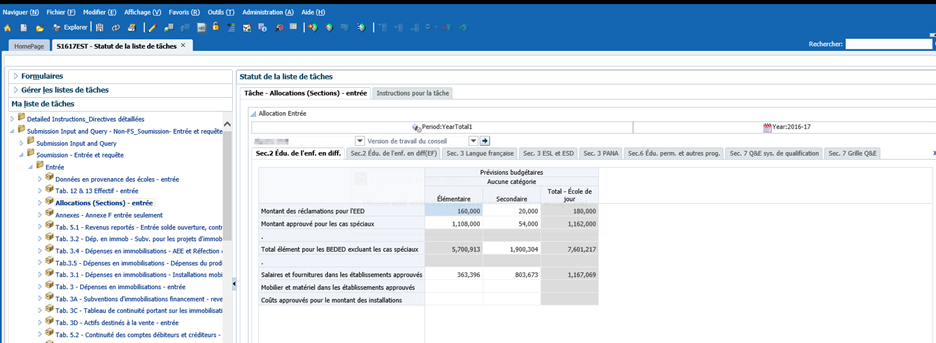
SIFE 2.0 affiche le formulaire propre à la tâche en question.
Le formulaire d'entrée Allocations (Sections) est un formulaire complexe avec un onglet par allocation. Les formulaires d'entrée Tableau comportent un formulaire simple (un onglet) ou complexe (plusieurs onglets), selon la quantité de renseignements à entrer.
5.1.2 Activation du champ d'entrée
Les champs d'entrée sont affichés avec un arrière-plan blanc; pour activer un champ d'entrée, cliquez sur la cellule. Le champ d'entrée sélectionné est maintenant activé.
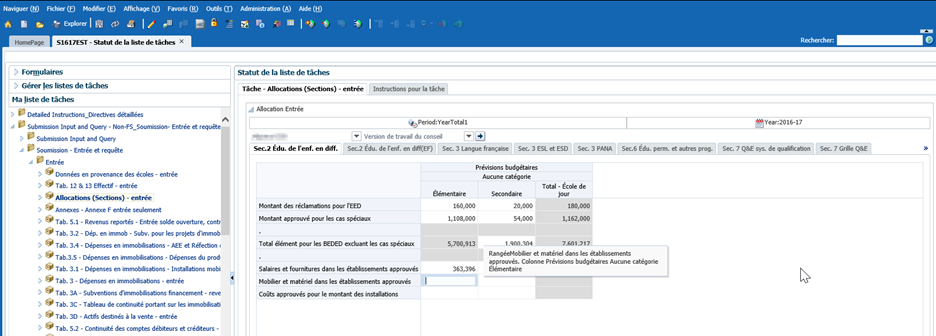
Pour naviguer entre les cellules, vous pouvez utiliser la souris et le clavier:
- La touche Tab déplace la cellule sélectionnée dans la cellule suivante, horizontalement.
- Les touches Shift + Tab déplacent la cellule sélectionnée vers l'arrière, horizontalement.
- La touche Enter permet de passer à la cellule suivante.
- Les touches Shift + Enter permettent de revenir à la dernière cellule.
5.1.3 Saisie dans un champ d'entrée
Une fois qu'un champ d'entrée est activé, vous pouvez saisir une valeur dans la cellule. Une bulle d'information s'affiche indiquant les coordonnées de cellule SIFE 2.0.
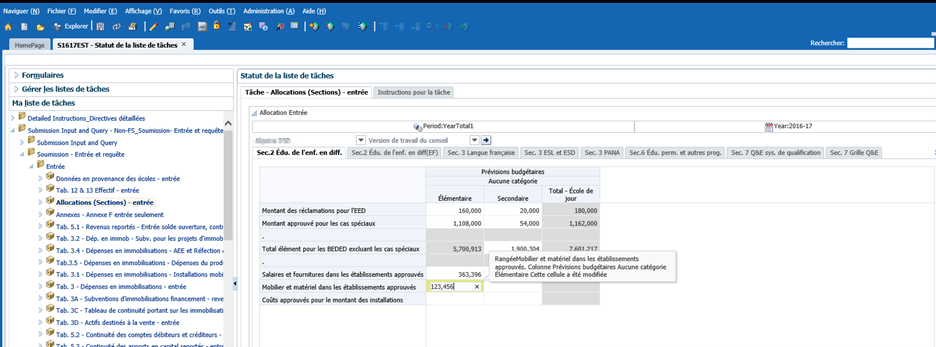
Le système met les valeurs entrées en jaune jusqu'à leur enregistrement dans la base de données.
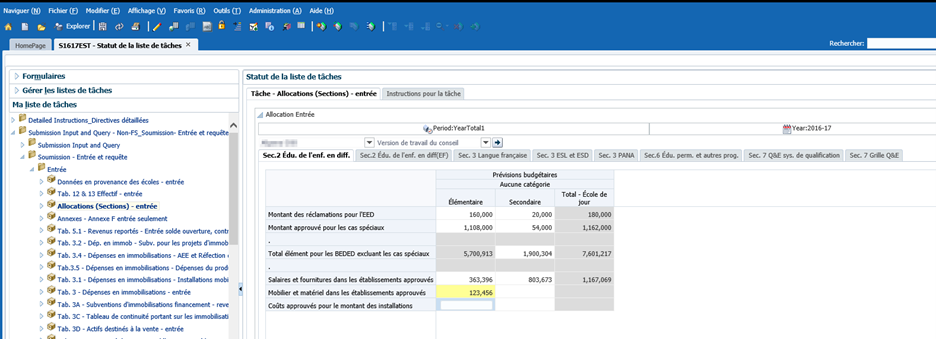
5.1.4 Enregistrement du champ d'entrée
Pour enregistrer les données saisies dans un champ d'entrée, cliquez sur l'icône Enregistrement ou sur Fichier → Enregistrer.
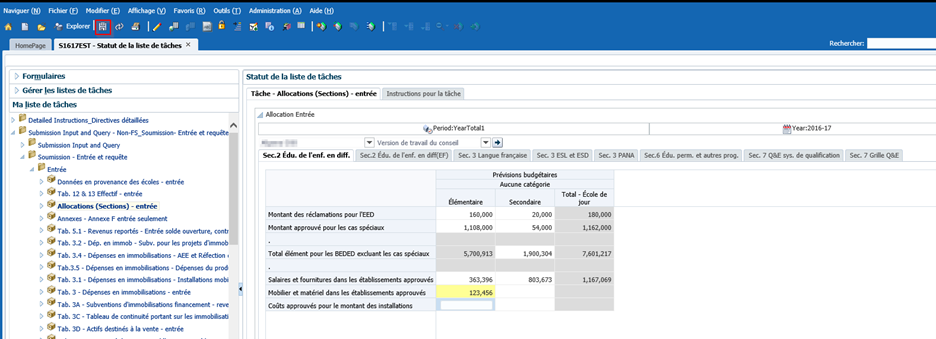
Le système confirme l'enregistrement des données.

Cliquez sur OK pour continuer.
5.1.5 Données invalides
Lorsque vous entrez et enregistrez des données invalides, la cellule en question est mise en rouge et un message de validation des données s'affiche sur le côté droit du formulaire.
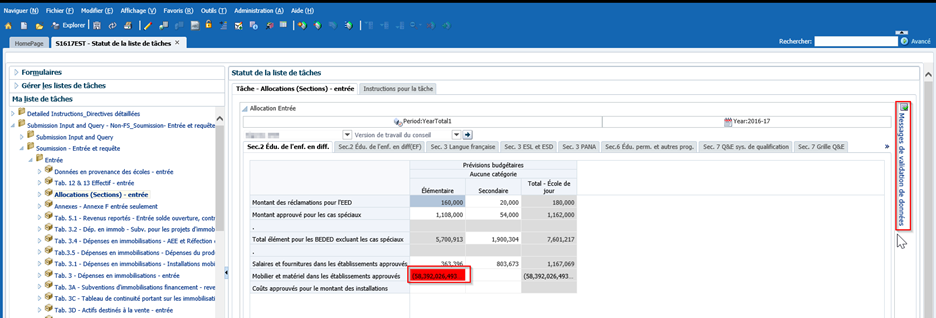
Pour voir l'erreur de validation, cliquez sur le message de validation des données.
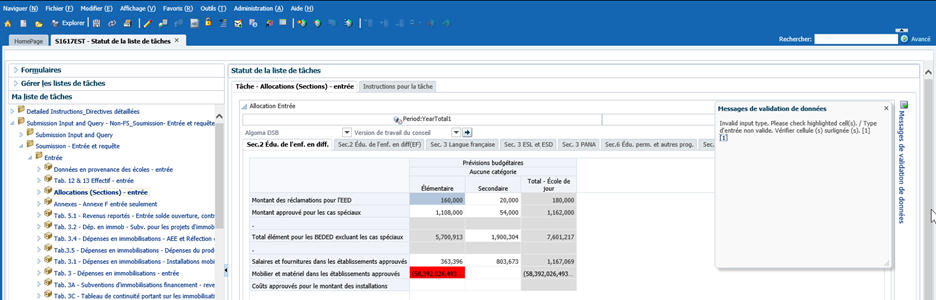
Afin de corriger l'erreur, entrez la valeur appropriée et enregistrez-la. Le message de confirmation indiquant l'enregistrement des données s'affiche et si les données sont valides, le message de validation sur le côté droit du formulaire disparaît.
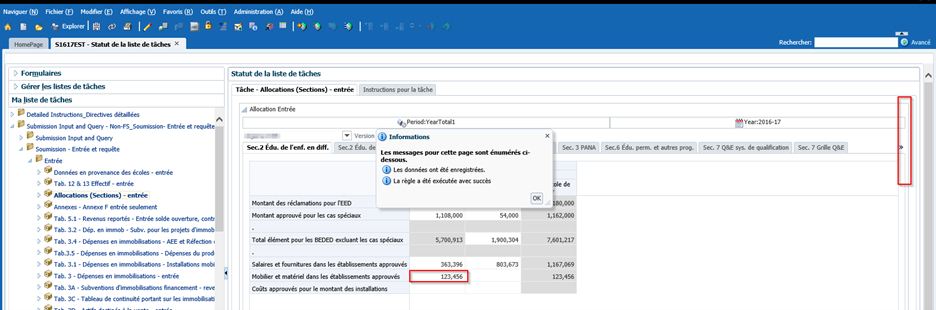
Si vous n'êtes pas certain du format de cellule à respecter, vous pouvez le vérifier en ouvrant le même formulaire dans le dossier Formats de validation et en examinant la description pour chaque cellule.
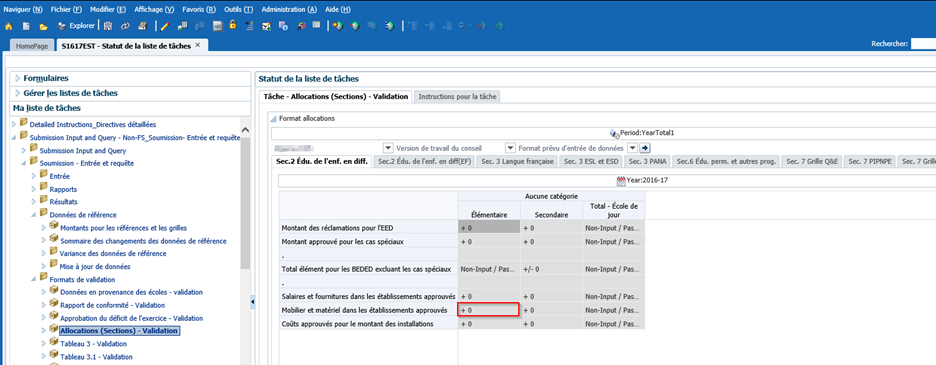
Si vous entrez une valeur non numérique dans une cellule devant contenir une valeur numérique, une erreur s'affiche et vous ne pouvez pas quitter cette cellule tant que vous n'avez pas corrigé la valeur.
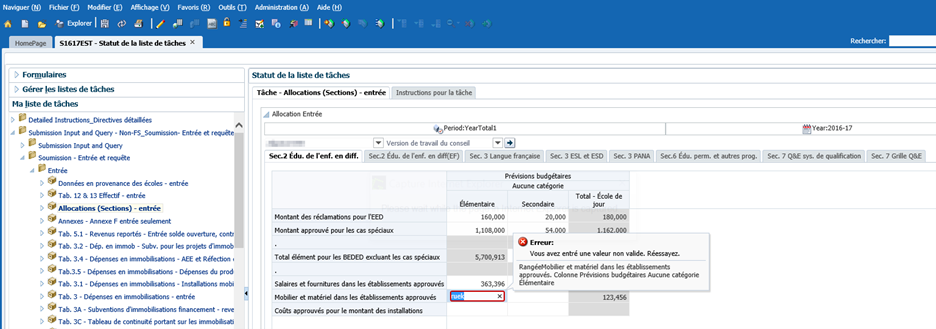
5.1.6 Rajustement de l’année précédente
Les cellules en bleu contiennent des données chargées d'une année ou d'un cycle précédent; l'utilisateur peut les ajuster. Pour effectuer un ajustement, cliquez sur la cellule, entrez les données et enregistrez. Si des données invalides sont entrées, la cellule devient rouge.
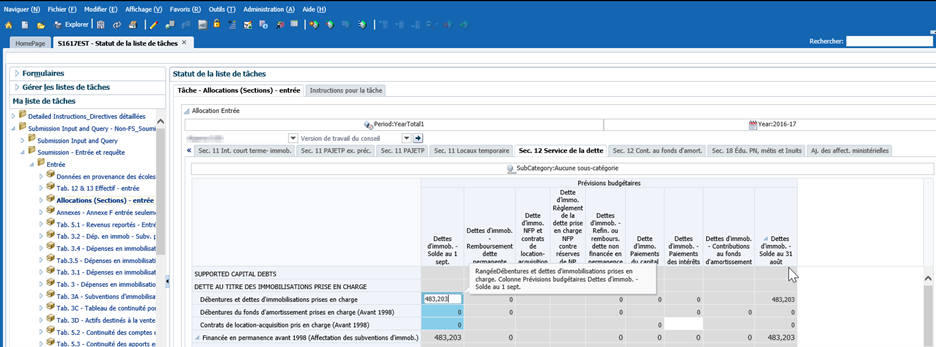
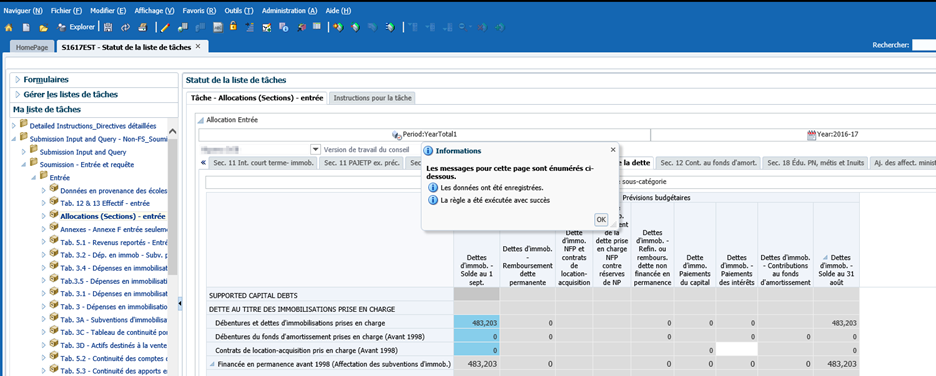
5.1.7 Types de formulaires d'entrée – Commencer ici
Dans certains formulaires, Tab. 10 - Dépenses par exemple, vous avez accès à deux types de formulaires d'entrée: Option 1 offre une entrée de données dans une seule colonne, Option 2 présente un affichage en échiquier. Vous pouvez entrer des données dans l'un ou l'autre des formulaires et ces données sont enregistrées dans les deux formulaires.
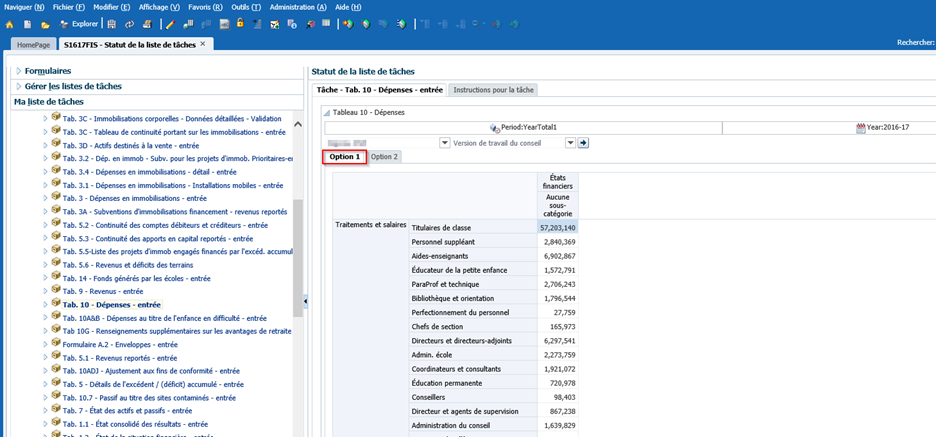
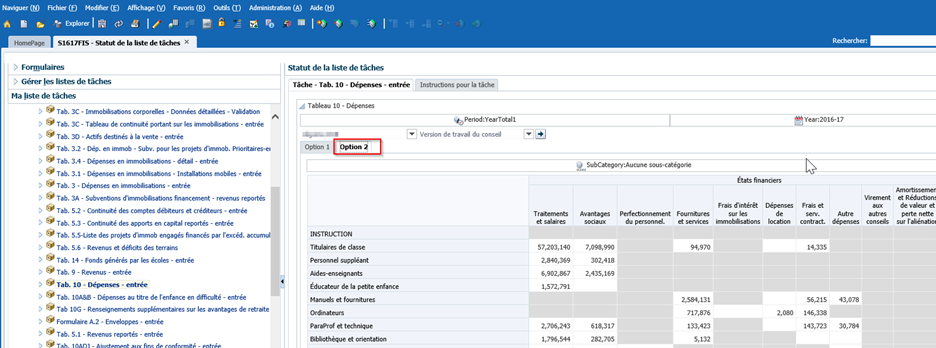
5.1.8 Répartition des données des niveaux Primaire et Secondaire
Dans SIFE 2.0, si des données sont requises dans les niveaux Primaire et Secondaire, Tab. 10.1 et 10.2 par exemple, les données sont désormais entrées d'abord au niveau total (Tab.10 par exemple) et la valeur totale est transmise au niveau Primaire. Pour effectuer la répartition entre les niveaux Primaire et Secondaire, entrez dorénavant uniquement la valeur pour le secondaire et l'application calcule celle du primaire.
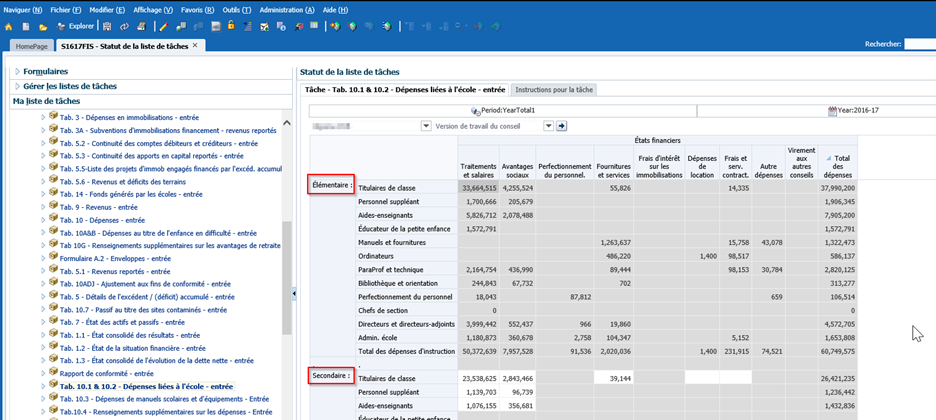
Dans l'exemple ci-dessous, vous entrez la valeur pour Total élément pour les besoins élevés excluant les cas spéciaux du Secondaire, puis vous l'enregistrez. Après l'enregistrement, la valeur Total élément pour les besoins élevés excluant les cas spéciaux du Primaire est recalculée pour répartir correctement la valeur totale entre les deux niveaux.
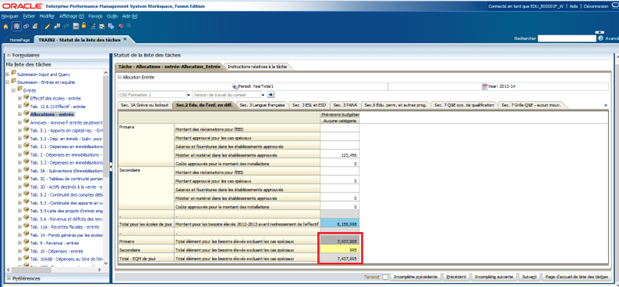
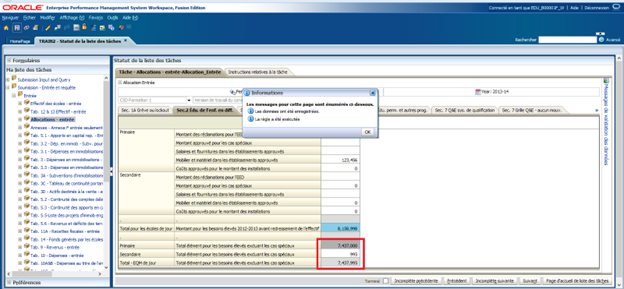
5.2 Fonctions avec le bouton de droite dans une cellule
Introduction
L'application Planning offre des fonctionnalités additionnelles facilitant l'entrée de données. Vous pouvez accéder à ces fonctionnalités en cliquant le bouton de droite sur une cellule d'entrée. Voici quelques fonctionnalités disponibles dans l'application SIFE 2.0:
- Modifier
- Couper
- Copier
- Coller
- Effacer
- Ajuster
- Ajuster les données
- Répartition de la grille
- Commentaires
- Détail annexe
- Affichage de l'historique des modifications
- Fichiers joints
- Verrouiller/Déverrouiller des cellules
5.2.1 Modifier
Vous pouvez accéder aux fonctionnalités standard Couper, Copier, Coller et Effacer en cliquant le bouton de droite sur une cellule. La sélection des options Modifier → Couper supprime la valeur et l'enregistre dans le presse-papiers, l'option Copier copie la valeur dans le presse-papiers, Coller copie la valeur depuis le presse-papiers et Effacer supprime la valeur dans la cellule.
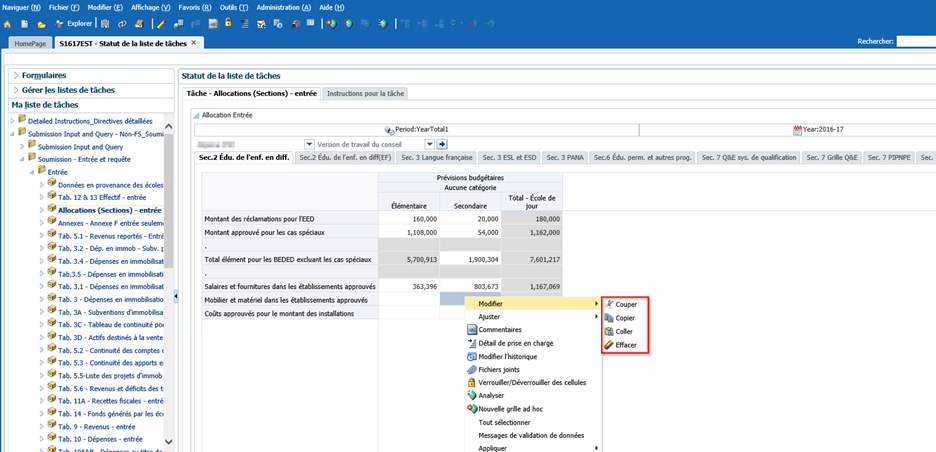
5.2.2 Ajuster
Ajuster a deux options: ajuster les données, qui offre aux utilisateurs la possibilité d'augmenter/diminuer la valeur dans une cellule d'un certain montant ou pourcentage par rapport à la valeur d'origine dans la cellule, et la répartition de la grille, qui fait la même chose que d'ajuster les données mais à travers plusieurs dimensions.
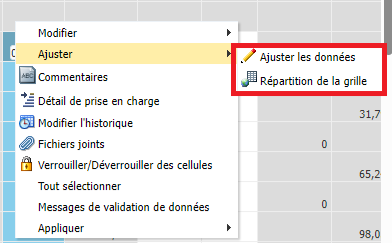
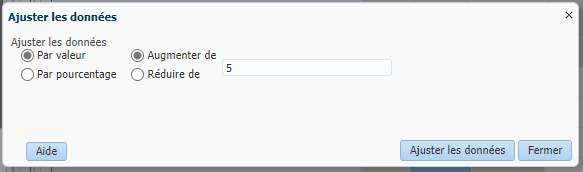
5.2.3 Commentaires
Vous pouvez joindre un commentaire à une cellule en cliquant le bouton de droite sur la cellule et en sélectionnant Commentaires.
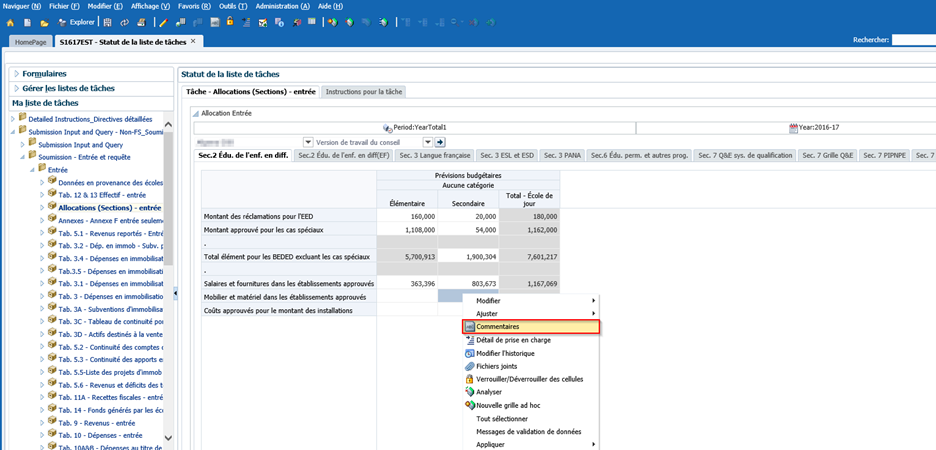
Dans la boîte Commentaires affichée, sélectionnez le  vert ou Action → Ajouter pour entrer un commentaire.
vert ou Action → Ajouter pour entrer un commentaire.
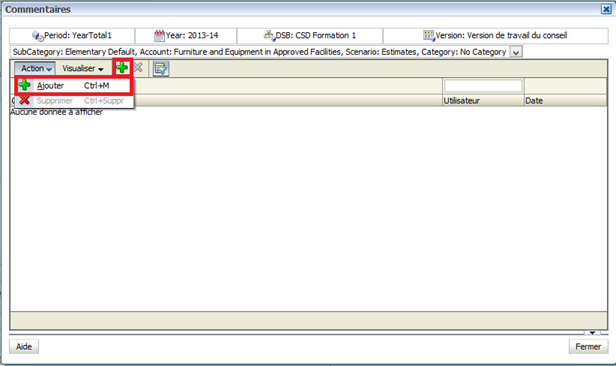
Lorsque la fenêtre Commentaires s'ouvre, entrez le commentaire et cliquez sur Ajouter.
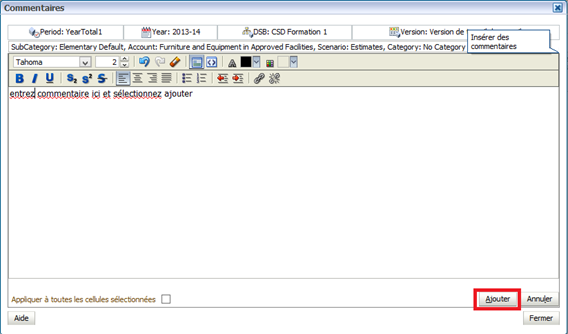
Les commentaires sont enregistrés avec le nom de l'utilisateur et la date. Vous ne pouvez pas modifier les commentaires après leur enregistrement.
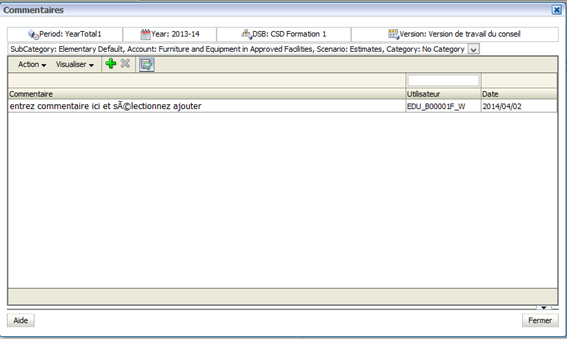
Pour supprimer un commentaire, sélectionnez-le, puis cliquez sur le
 rouge ou Action → Supprimer
rouge ou Action → Supprimer
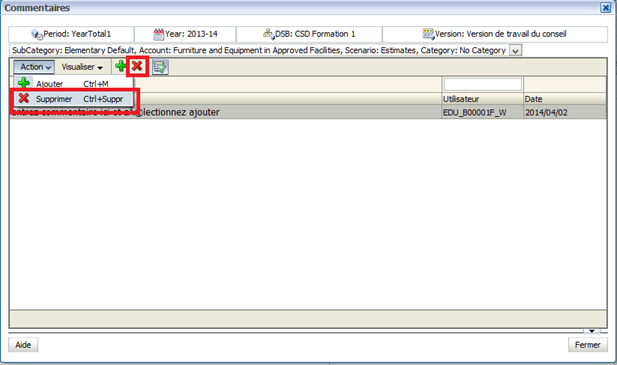
Un triangle apparaît dans le coin supérieur droit des cellules comprenant des commentaires.
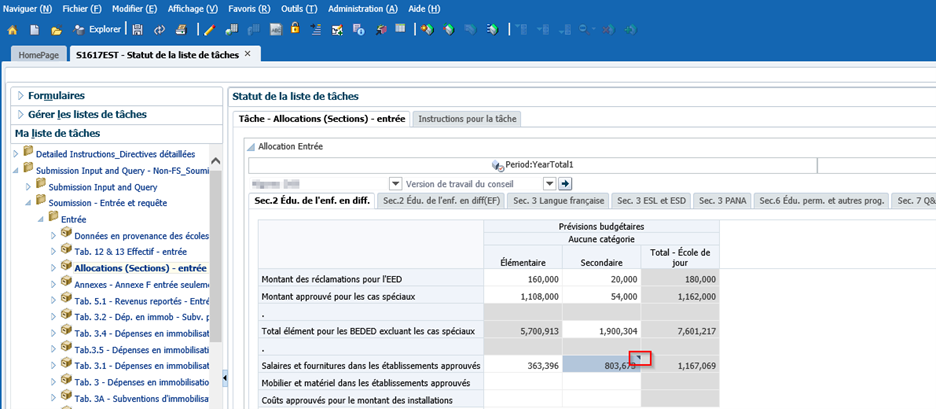
5.2.4 Détail annexe
Vous pouvez ajouter des justificatifs à une cellule d'entrée en cliquant le bouton de droite sur la cellule et en sélectionnant Détail annexe.
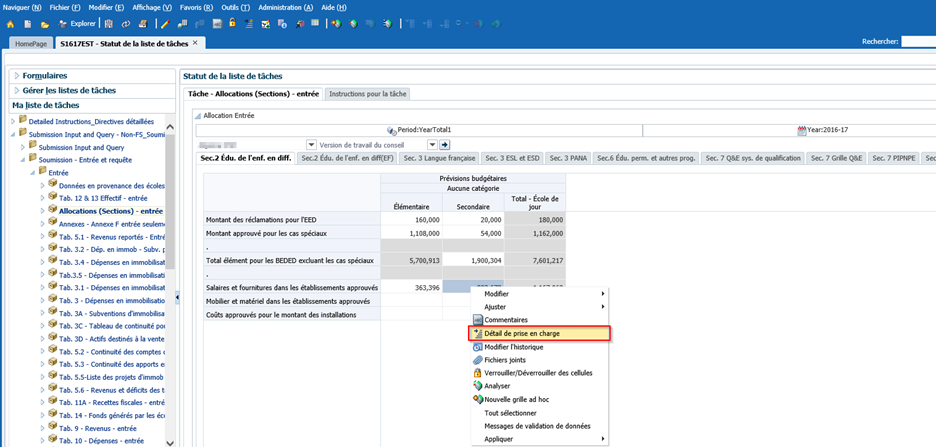
Pour entrer des données, sélectionnez Action → Ajouter un enfant ou Ajouter un semblable selon la façon dont l'utilisateur souhaite afficher l'information.
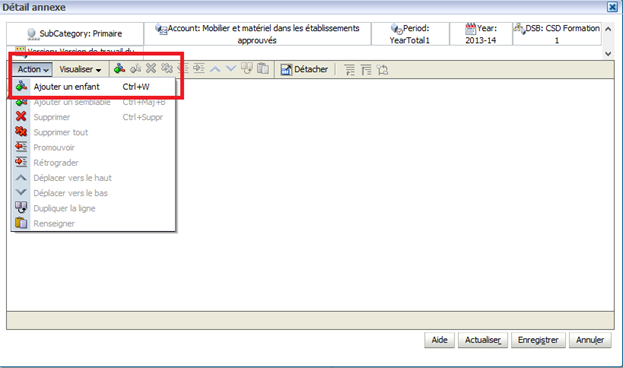
L'exemple ci-dessous illustre comment vous pouvez indiquer la répartition détaillée entre Équipement et Meubles. Entrez les montants détaillés et les étiquettes, puis cliquez sur Enregistrer.
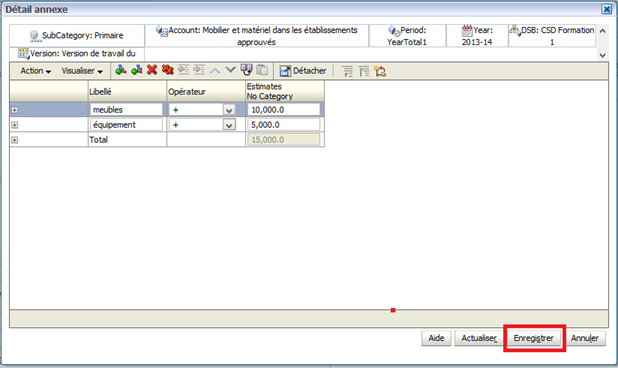
Le total des détails annexes est calculé et enregistré dans la cellule. La couleur de la cellule devient bleu foncé pour indiquer la présence d'un détail annexe.
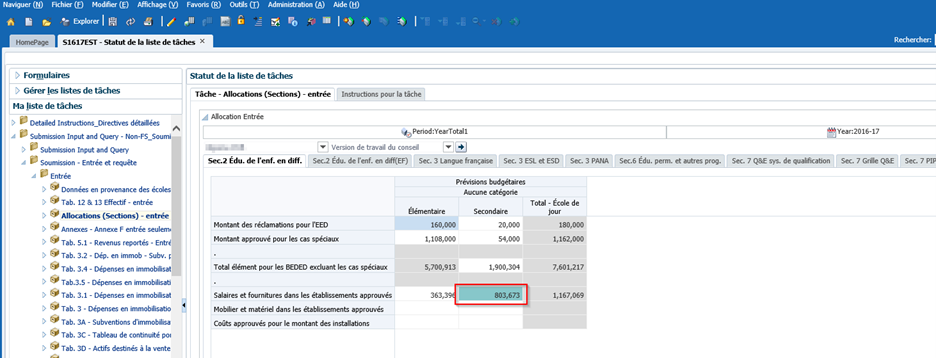
5.2.5 Affichage de l'historique des modifications
Chaque fois que vous modifiez la valeur d'une cellule, un enregistrement de la modification est conservé dans la base de données. Pour accéder à la liste des modifications, cliquez le bouton de droite sur la cellule et sélectionnez Afficher l'historique des modifications.
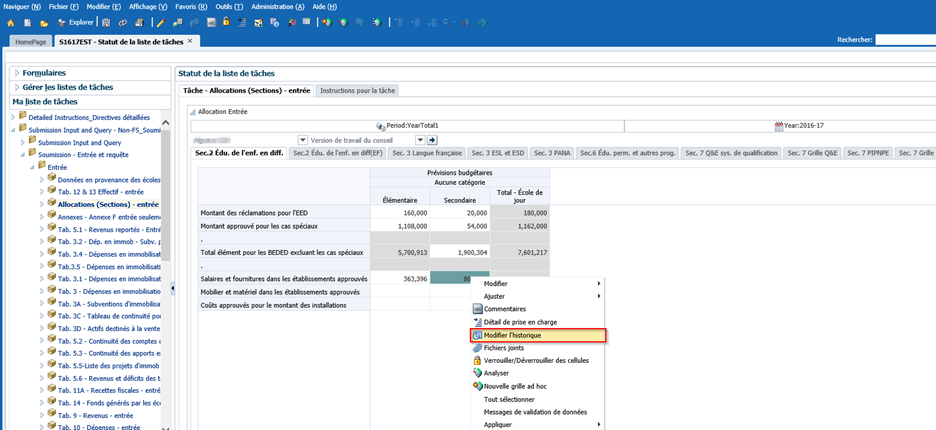
L'écran Historique des modifications s'affiche et indique l'utilisateur, la date et les valeurs modifiées.
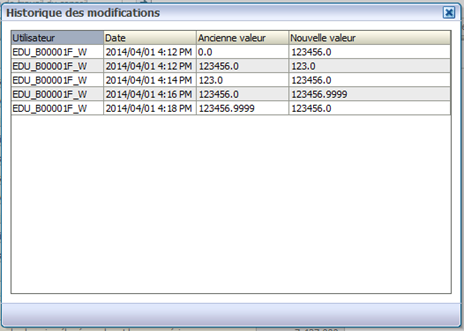
5.2.6 Fichiers joints
Les utilisateurs ont la possibilité d'ajouter/modifier des documents ou des descriptions attachés à une cellule individuelle en cliquant sur le signe plus vert et en ajoutant des descriptions/références où bon leur semble.
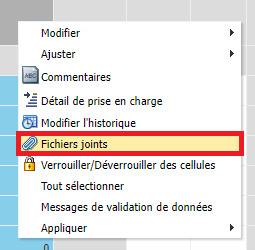
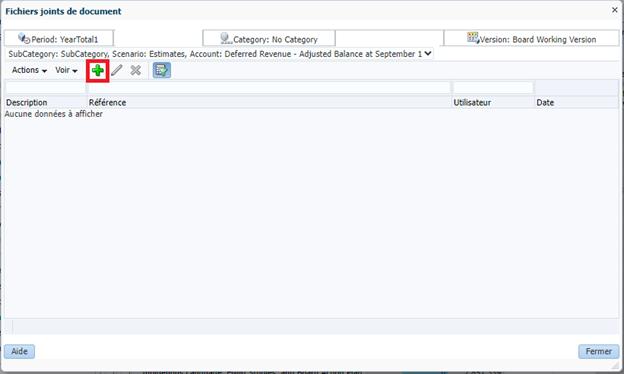
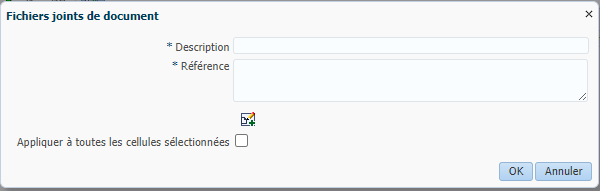
5.2.7 Verrouiller/Déverrouiller des cellules
Les utilisateurs ont la possibilité de verrouiller les cellules pour éviter de modifier par inadvertance les valeurs qu'elles contiennent. Il s'agit d'une option à bascule, ce qui signifie que le même bouton doit être cliqué à nouveau pour déverrouiller la cellule nouvellement verrouillée.
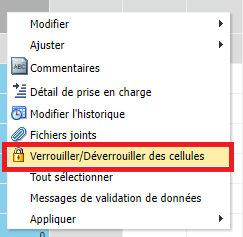
5.3 Rapports
Introduction
Les rapports présentent à l'utilisateur les résultats de chacune des sections dans un format de rapport. Vous pouvez consulter des rapports individuels ou un carnet de rapports qui contient tous les rapports.
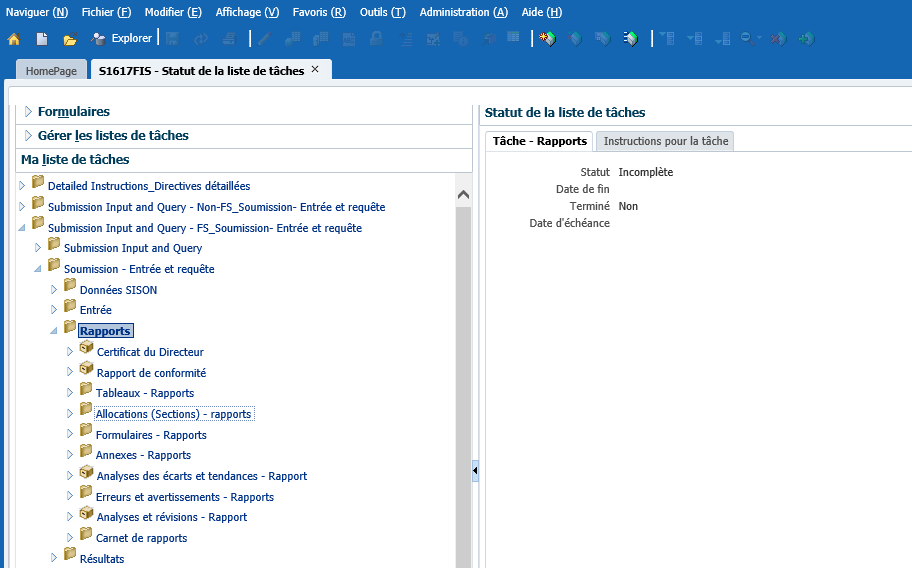
Conseil!
Afin de simplifier le processus relatif aux rapports, vous devez configurer une fois les Préférences au début de chaque nouveau cycle. Veuillez consulter la section 3.1 pour obtenir des instructions détaillées.
5.3.1 Production d'un rapport
Pour produire un rapport, sélectionnez le rapport dans la liste des tâches.
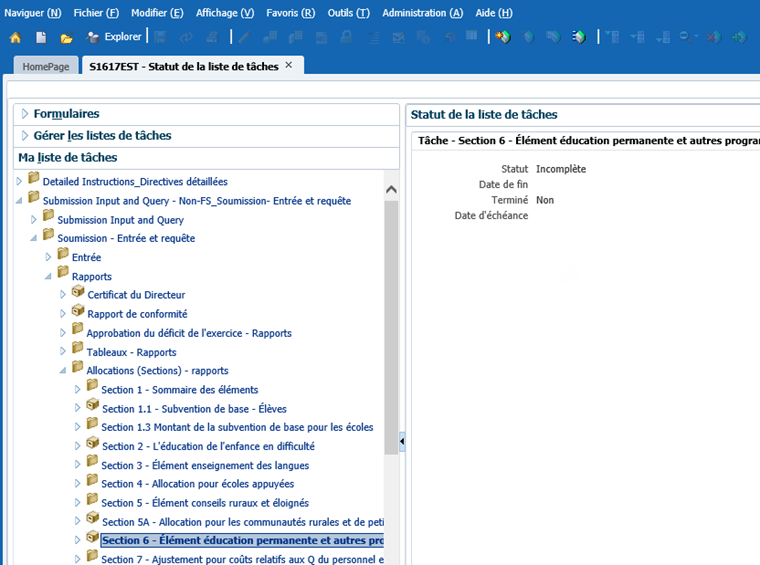
L'écran Aperçu du PDV utilisateur s'affiche. La première fois où les rapports sont produits pour chaque cycle, vous devez sélectionner une version et le DSB (CSD). Cette sélection devient le réglage par défaut jusqu'à ce que vous changiez la version. Si un message d'erreur s'affiche avant l'écran PDV, vérifiez que les paramètres de la section 3.1 ont été appliqués.

Pour sélectionner la version, cliquez sur le bouton Sélectionner à côté de Version pour ouvrir l'écran de sélection de la version, sélectionnez la version, puis OK.
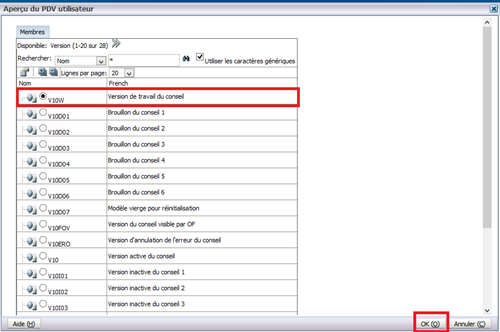
Pour sélectionner le DSB (CSD), cliquez sur le bouton Sélectionner à côté de DSB pour ouvrir l'écran de sélection du DSB, sélectionnez le DSB, puis OK.
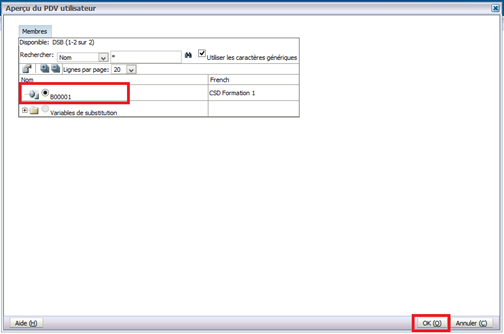
L'écran PDV contient maintenant une version et le DSB sélectionné, cliquez alors sur OK pour produire le rapport.
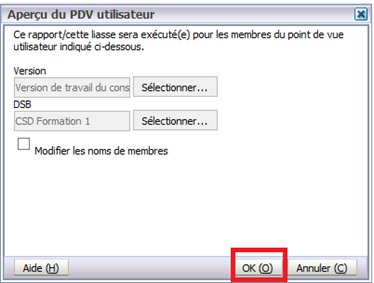
Le rapport est généré en format PDF. Vous pouvez le consulter, l'enregistrer ou l'imprimer. Les rapports présentent des détails similaires à ceux des rapports offerts dans SIFE 1.0.
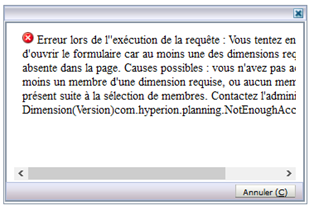
Conseil!
Si l'erreur illustrée ci-dessus se produit, vérifiez que la version et le DSB ont été sélectionnés.
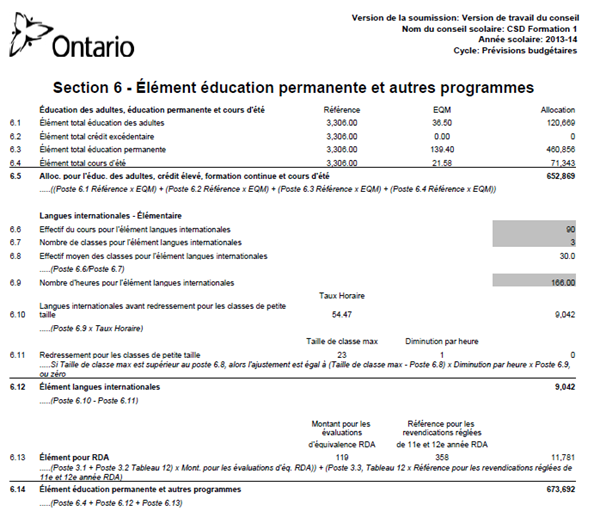
Pour changer la sélection de la version sans régénérer le rapport, vous pouvez accéder à l'écran Version en sélectionnant l'onglet Version dans le coin supérieur gauche du rapport. Sélectionnez la nouvelle version, puis OK et le rapport est actualisé avec les nouvelles données.
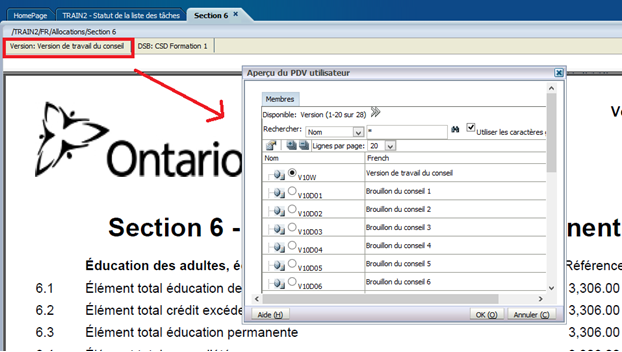
5.3.2 Production de carnets de rapports
Afin de générer une série complète de rapports pour tous les formulaires, sélectionnez Rapports → Carnet de rapports → Soumission conseil scolaire 2016-17 – Prévisions budgétaires (ou le cycle pour lequel vous produisez des rapports).
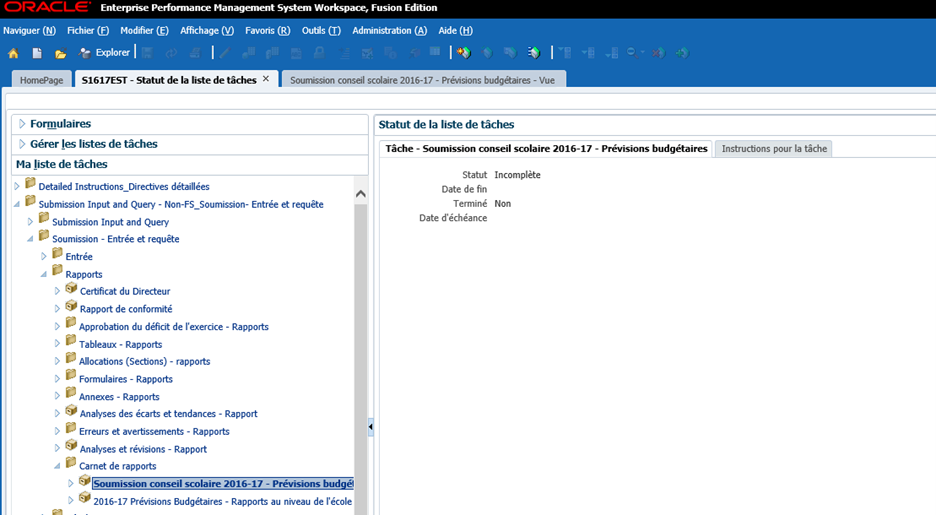
La fenêtre Aperçu du PDV utilisateur s'affiche. Sélectionnez la version à exécuter. Dans le champ Connexion à la base de données, vérifiez que Tout est sélectionné, puis cliquez sur OK pour générer le carnet de rapports.
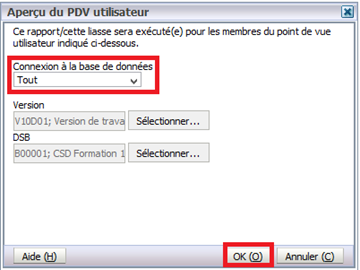
Conseil!
Lors de la création du carnet de rapports, votre écran Planning se vide pendant quelque temps jusqu'à la création du rapport. En attendant la création du rapport, vous pouvez exécuter certaines autres tâches dans l'application Planning.
Le rapport fournit la table des matières; vous pouvez ouvrir un rapport unique en sélectionnant l'ICÔNE à la gauche du rapport ou le rapport complet en sélectionnant Fichier → Ouvrir dans → Liasse complète au format PDF.
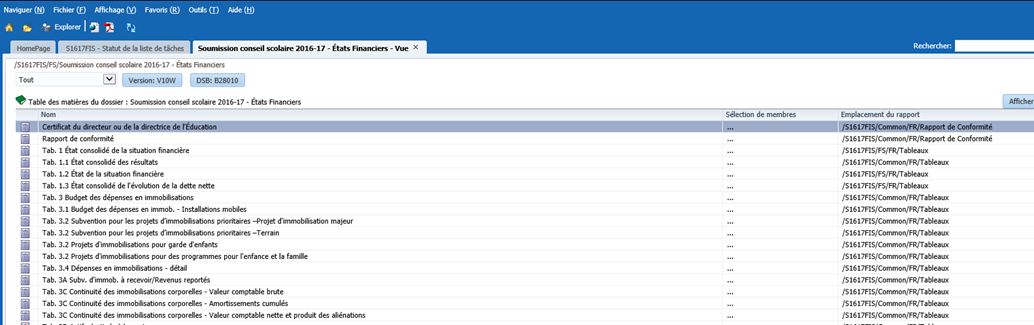
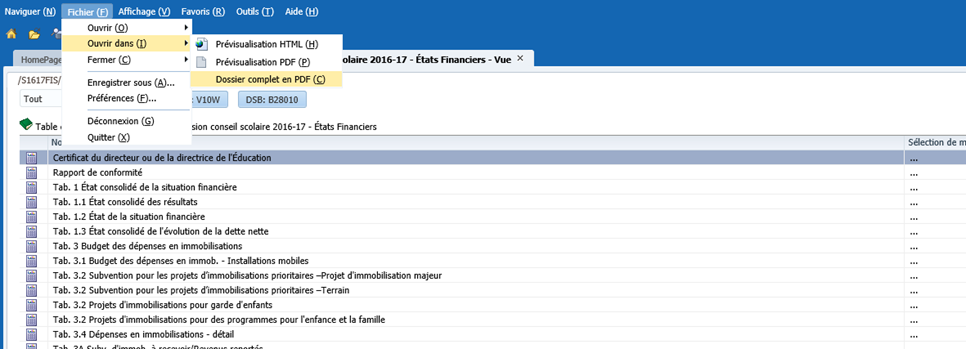
Le rapport est généré en format PDF.
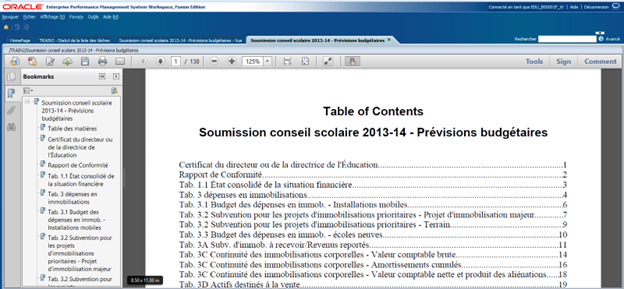
5.3.3 Ouverture d'un rapport dans Excel
Vous pouvez aussi exporter les rapports générés en format PDF et les enregistrez en format Excel. Pour exporter un rapport dans Excel, sélectionnez Fichier → Exporter → Excel.
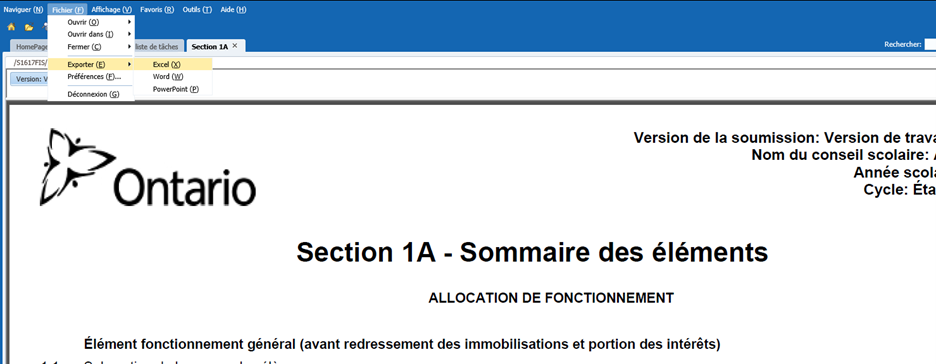
Le rapport commencera à se télécharger. Ouvrez-le dans Excel une fois qu'il est terminé en cliquant sur le fichier.
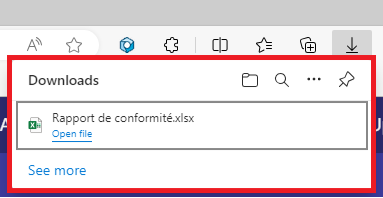
Le rapport est exporté vers Excel.
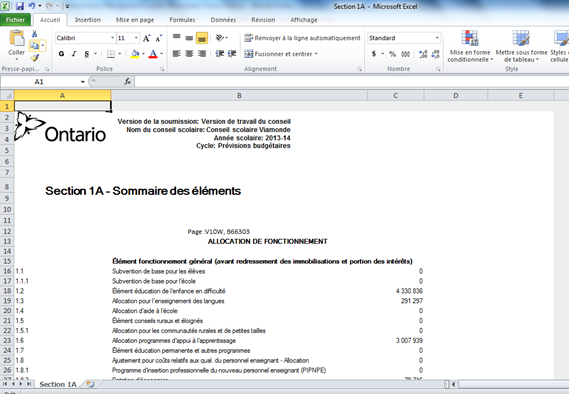
5.4 Résultats
5.4.1 Affichage des résultats dans un formulaire
Pour accéder aux formulaires de résultat et les consulter, sélectionnez le dossier Résultats dans la barre des tâches. Les résultats sont regroupés dans les domaines suivants: Rapport de conformité, Effectif, Tableaux, Allocations (Sections), Formulaires de données, Annexes, Messages d'erreurs et avertissements, ainsi qu'Analyse et révision.
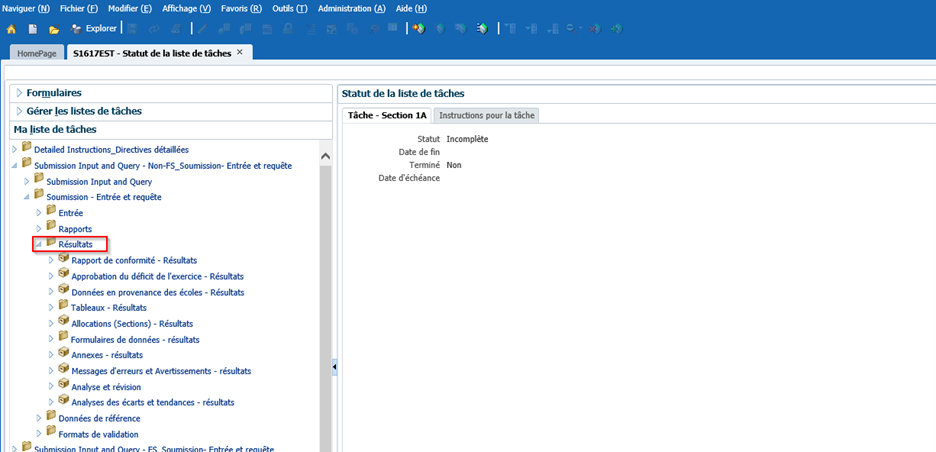
Sélectionnez un formulaire pour voir les résultats. Voici un exemple du formulaire Allocations - Résultats. Tout comme le formulaire d'entrée Allocations, toutes les allocations ont été réunies en un formulaire avec plusieurs onglets. Vous pouvez consulter les résultats au niveau du conseil et de l'école.
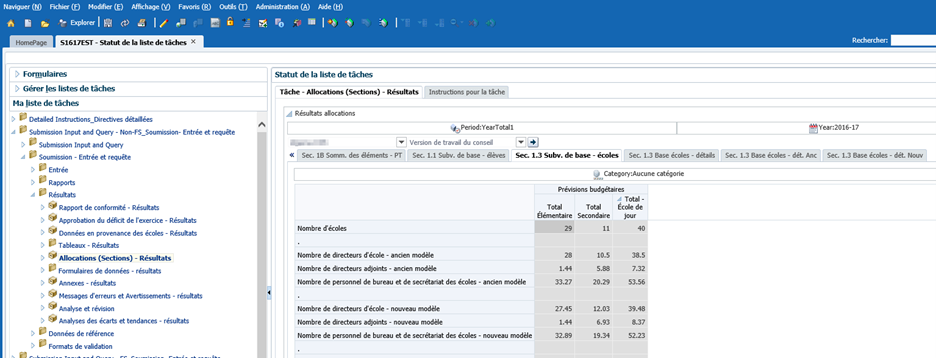
5.4.2 Affichage des résultats dans Excel
Vous pouvez également consulter les formulaires Résultats et les enregistrer dans Excel. Pour ouvrir un formulaire Résultats dans Excel, sélectionnez Outils → Exporter sous forme de feuille de calcul.
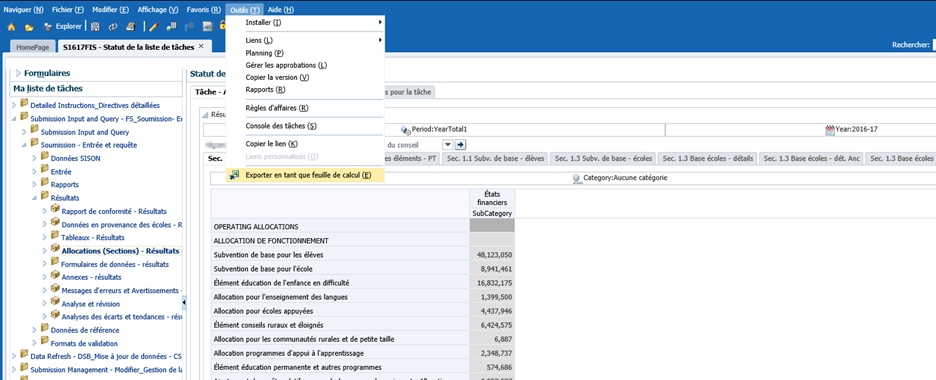
Sélectionnez Ouvrir avec or Enregistrer le fichier.
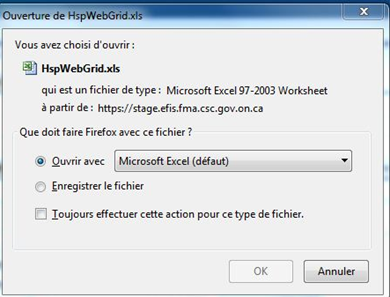
Le formulaire Résultats s'ouvre dans Excel.
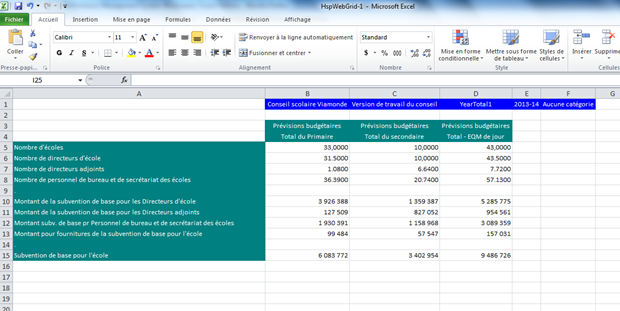
5.5 Données de référence
Dans SIFE 2.0, vous êtes en mesure de voir à un endroit les Montants pour les références et les grilles relatifs à son conseil scolaire. Les montants pour les références et les grilles sont regroupés sous Données de référence. Les conseils scolaires peuvent également voir les modifications apportées aux données de référence.
Toutes les données Montants pour les références et les grilles ont été réunies en un formulaire avec plusieurs onglets.
Les renseignements compris dans ce formulaire comprennent notamment:
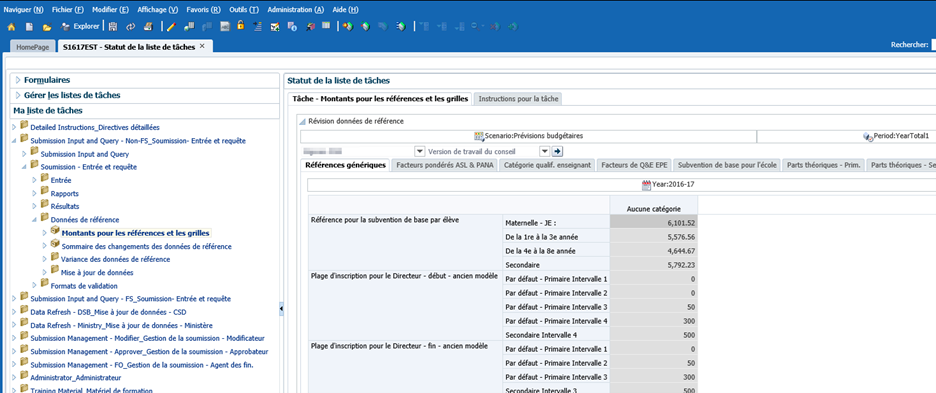
- Références génériques
- Facteurs pondérés ASL & PANA
- Catégorie qualif. enseignement
- Parts théoriques – Primaire
- Parts théoriques – Secondaire
- Montants de la grille
- Montants approuvés
Au cours d'un cycle de reporting, les données de référence (indices de référence, montants des tableaux) peuvent changer. SIFE 2.0 a ajouté un ensemble de formulaires pour permettre à l'utilisateur de visualiser les modifications apportées aux références et aux montants des tableaux. Il y a 3 formulaires dans le dossier Reference Data Versioning et un rapport.
Au cours d'un cycle, des modifications apportées peuvent avoir un effet sur les données de référence. Pour vous indiquer l'information sur ce qui a été modifié, le formulaire Sommaire des changements des données de référence est disponible et présente les changements apportés à des données de référence en particulier.
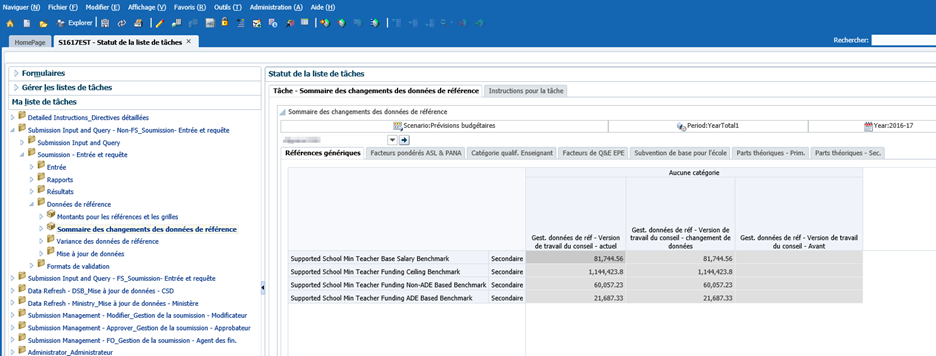
Pour voir l'incidence des changements sur les allocations des conseils, un formulaire Variance des données de référence - Résultats et le rapport connexe sont à votre disposition. Pour voir les changements apportés dans un formulaire, sélectionnez Variance des données de référence - Résultats. Pour consulter, enregistrer ou imprimer un rapport en format PDF, sélectionnez Rapport de variance des données de référence.
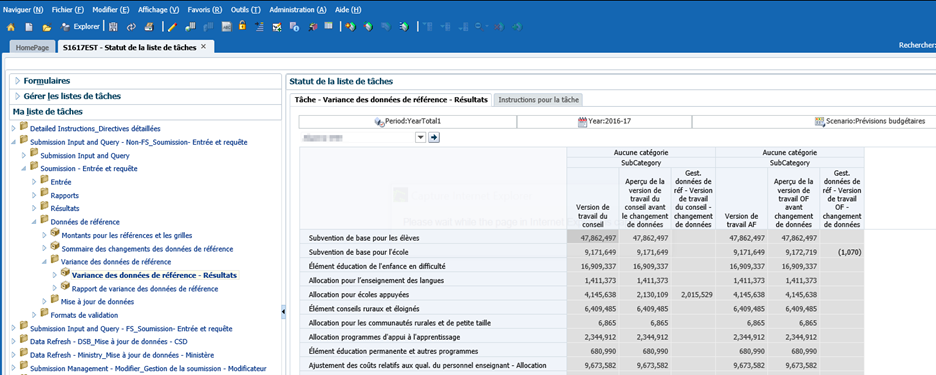
Smart View
6.1 Paramètres utilisateur de Smart View
Introduction
Smart View est un module complémentaire d'Excel qui vous permet d'entrer des données dans SIFE 2.0. Les formulaires Web et Smart View ont la même fonctionnalité. Afin d'utiliser Smart View (complément pour les produits Oracle Hyperion EPM), vous devez installer ce module sur votre poste de travail. Veuillez consulter le guide des paramètres utilisateur (SIFE Guide de configuration) SIFE 2.0 pour obtenir des instructions détaillées.
6.1.1 Configuration de la connexion
Dans Smart View, allez à Options, cliquez sur Avancé et précisez l'adresse URL de connexion partagée, puis cliquez sur le bouton OK. et sélectionnez Enregistrer comme options par défaut.
https://efis.fma.csc.gov.on.ca/workspace/SmartViewProviders
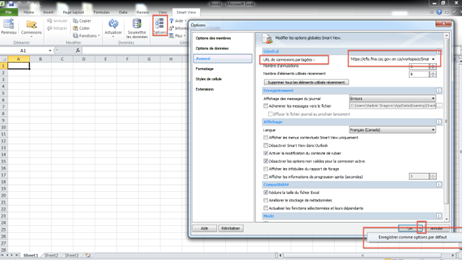
6.1.2 Configuration des options Smart View
6.1.2.1 Options de données
Dans Smart View, allez à Options, puis cliquez sur Options de données.. Assurez-vous qu'aucune case n'est cochée, effacez le contenu du champ Étiquette #NoData/Missing: pour qu'il soit vide, sélectionnez la flèche à la droite du bouton OK et sélectionnez Enregistrer comme options par défaut.
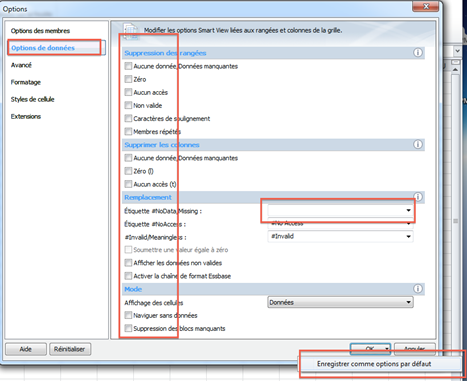
6.1.2.2 Options des membres
Pour conserver les formules ajoutées à un formulaire Smart View lors du passage d'une version à une autre, il est recommandé de cocher la case Conserver la formule en changeant de PDV.
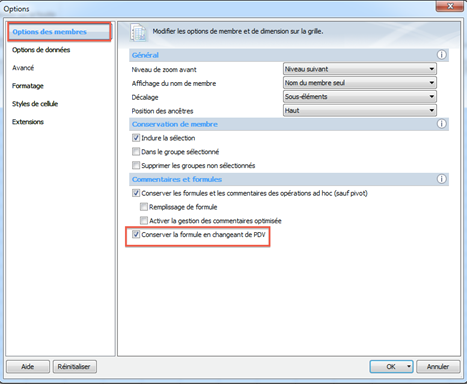
6.1.2.3 Mise en page
Pour définir le format des colonnes et des lignes, réglez le formatage comme dans l'exemple ci-dessous:
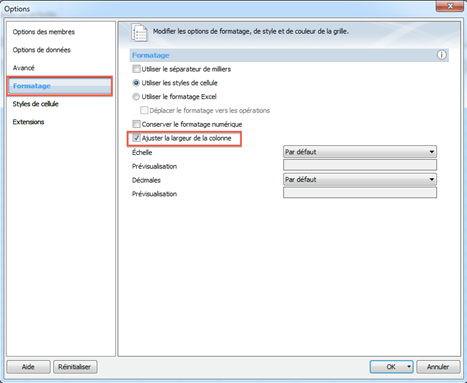
Sélectionnez la flèche à la droite du bouton OK et sélectionnez Enregistrer comme options par défaut.
6.1.3 Connexion de Smart View à la base de données
Pour accéder aux formulaires dans Smart View, ouvrez une nouvelle session d'Excel et cliquez sur l'onglet Smart View en haut du ruban Excel. Sélectionnez Panneau et Connexions partagées.. L'écran d'ouverture de session s'affiche, entrez alors votre Adresse électronique et votre mot de passe, puis sélectionnez Connexion.
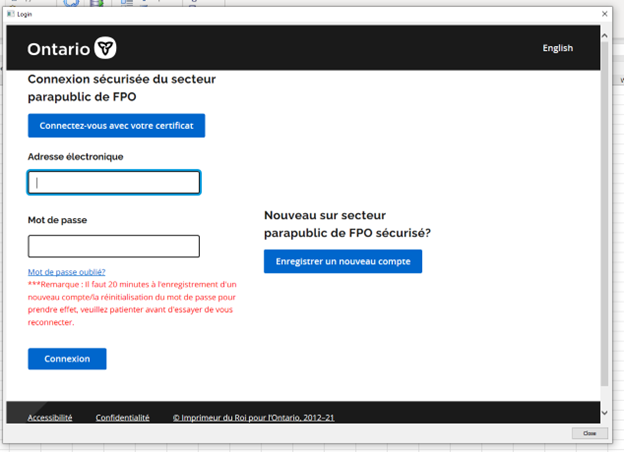
Pour naviguer jusqu'à la liste des tâches afin d'accéder aux formulaires, sélectionnez Oracle Hyperion Planning Fusion Edition dans la liste déroulante Connexions partagées.
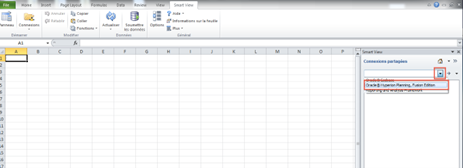
Développez la base de données, l'application voulue (p. ex., Train2), la liste des tâches, puis double-cliquez sur la liste des tâches pour afficher les tâches.
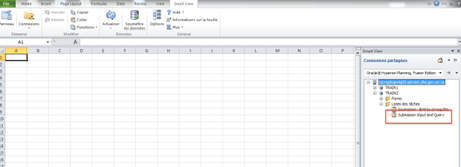
La liste des tâches s'affiche et vous pouvez accéder aux formulaires en développant la liste des tâches. Vous ne pouvez pas produire des rapports depuis Smart View. Vous devez retourner à l'application Planning pour produire des rapports.
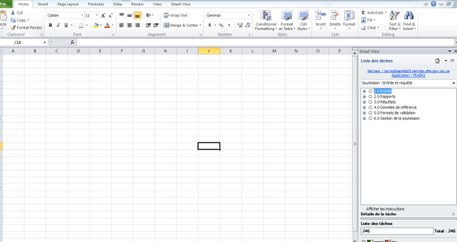
Exemple de liste des tâches développée:
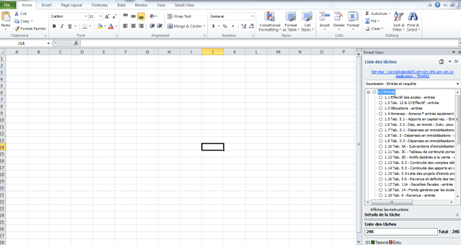
6.1.4 Autre moyen pour ouvrir un formulaire Smart View depuis l'application Planning
Avec l'application Planning, vous pouvez ouvrir le formulaire directement dans Smart View.
Pour ce faire, vous devez vous trouver dans le formulaire que vous souhaitez exporter dans Smart View. Ensuite, cliquez sur
Fichier → Ouvrir dans Smart View, ou sur l'icône de Smart View dans la barre d'outils.
![]()
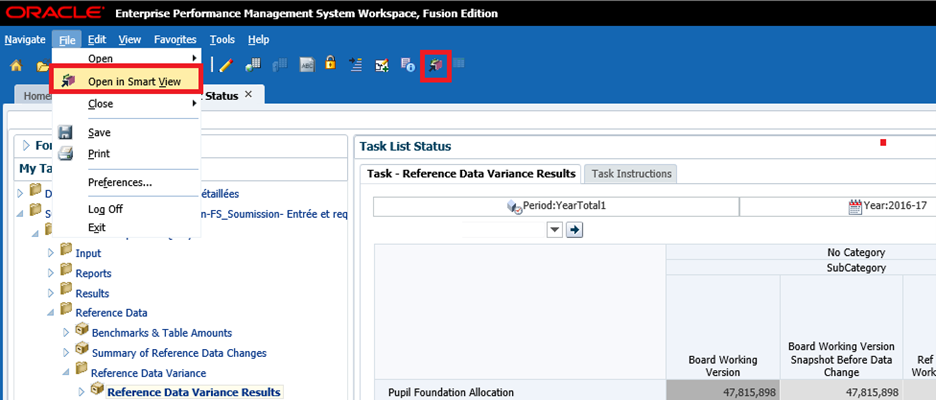
Conseil!
Lorsque vous ouvrez Smart View depuis l'application Planning, des paramètres de sécurité peuvent forcer le navigateur à demander si vous souhaitez poursuivre l'ouverture. Dans Firefox, cliquez sur Continuer. Consultez aussi l'annexe A pour voir quelques paramètres additionnels de Firefox.
6.2 Entrée de données
Sélectionnez le formulaire depuis la liste des tâches et entrez les données. Le système met les valeurs entrées en jaune jusqu'à leur enregistrement dans la base de données.
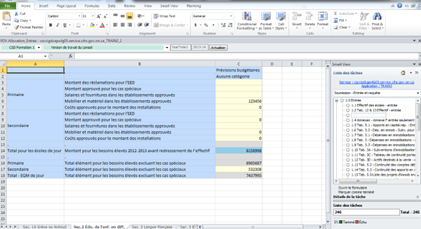
Sélectionnez l'icône Soumettre les données et un message d'enregistrement s'affiche.
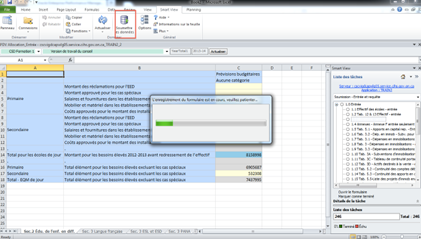
TPour consulter les données enregistrées dans un formulaire Web, ouvrez la même allocation dans le formulaire Web. Si le formulaire Web est déjà ouvert, sélectionnez le bouton Actualiser.
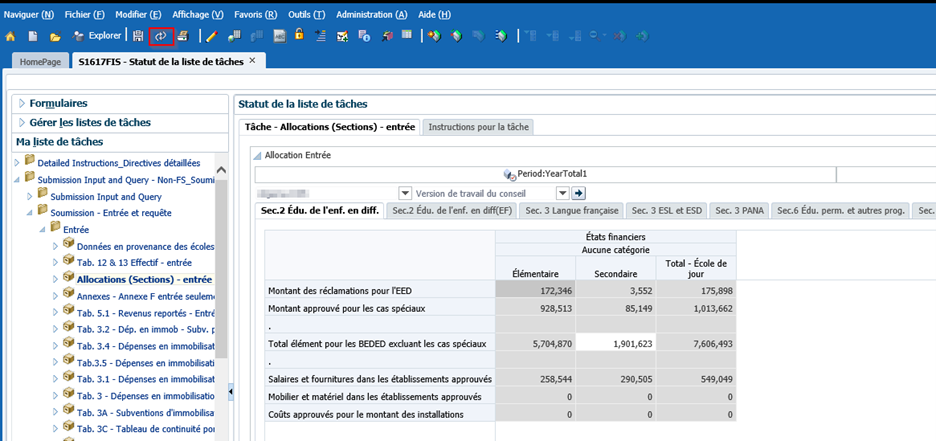
Si vous tentez d'entrer des données dans une cellule grise, le message suivant s'affiche:

6.3 Validation des données entrées
La validation des données pour Smart View fonctionne de la même manière que les formulaires Web. Les cellules en rouge contiennent des données inexactes. Les cellules contenant des données invalides sont indiquées dans le volet en bas à droite.
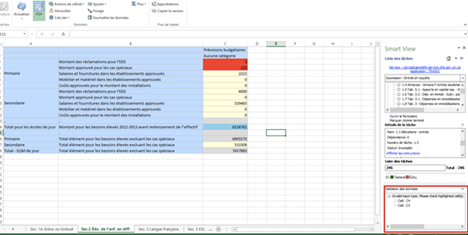
6.4 Fonctions avancées de Smart View
Pour annuler l'entrée de données dans Smart View, utilisez le bouton Annuler dans le ruban Smart View; le bouton Annuler du menu Excel n'exécute pas cette fonction.
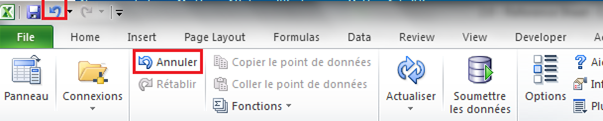
Si vous tentez de coller une grille de données sans ôter la protection de la feuille de travail, le message d'erreur suivant s'affiche; pour autoriser la copie de données, vous devez sélectionner Révision- bouton Protéger la feuille.

Une fois que la protection est ôtée, vous pouvez copier et coller les données d'une grille du formulaire dans un formulaire Smart View.
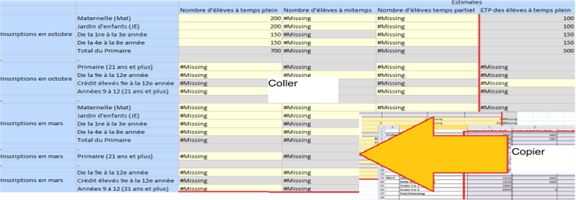
Vous pouvez vous servir des fonctionnalités du presse-papiers pour copier-coller des données. Pour activer, veuillez cliquer sur la flèche de développement.
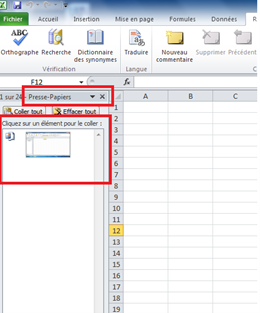
Vous pouvez ajouter des formules dans n'importe quelle cellule d'entrée d'un formulaire Smart View.
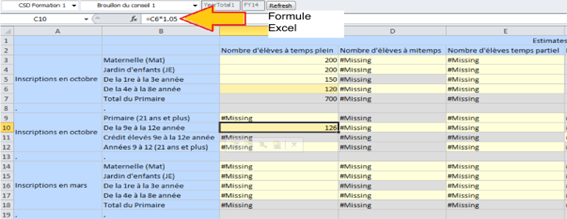
Vous pouvez aussi lier des données provenant d'un autre classeur Excel.
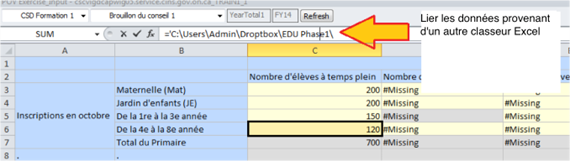
Gestion de la soumission
7.1 Aperçu des versions
Introduction
La gestion de la soumission permet aux utilisateurs du conseil de gérer les versions ou les soumissions sur lesquelles ils travaillent. Les outils fournis permettent à l'utilisateur de copier des données d'une version à une autre (versions de travail et brouillons) et d'envoyer la version à des fins d'examen, selon les besoins (à l'aide du processus de gestion des approbations). Le tableau ci-dessous présente toutes les versions:
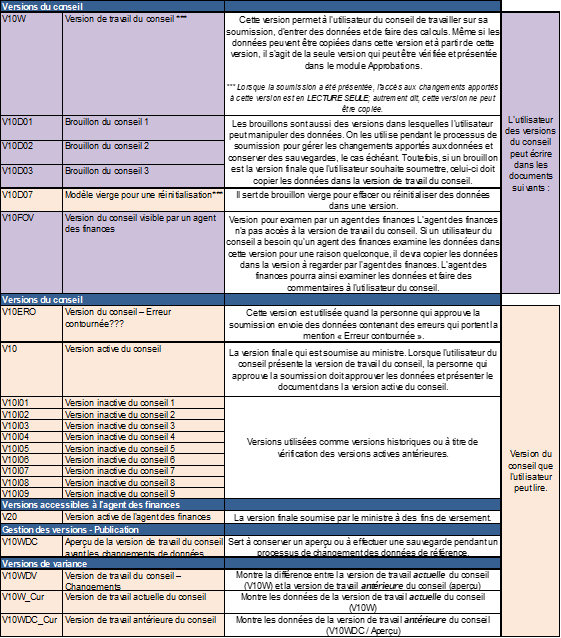
L'utilisateur peut écrire dans toutes les versions en mauve de la liste. Les données peuvent ensuite être copiées d'une version à une autre selon les besoins (p. ex., si un utilisateur souhaite créer une copie de sauvegarde d'une certaine version, il peut la copier dans un brouillon ou lorsque l'utilisateur doit placer des données dans la version qu'un agent des finances doit regarder à des fins d'examen). Cependant, seules les données de la version de travail du conseil peuvent être envoyées pendant le processus d'approbation. Lorsque l'utilisateur est prêt à soumettre les données, il doit s'assurer que la version de travail du conseil contient les données appropriées. Toutes les opérations de gestion et de déplacement des données sont faites à l'aide du processus Copier la version.
7.1.1 Copier des données entre versions
Introduction
La fonctionnalité Copier la version peut être utilisée pour copier des données entre différentes versions de l'application. Certaines utilisations courantes de la fonctionnalité Copier la version sont:
- Sauvegarde des données - c'est-à-dire copier les données de la version de travail du conseil dans la version 1 du conseil pour la sauvegarde
- Analyse de simulation - c'est-à-dire copier les données de la version de travail du Conseil dans la version 1 du Conseil et apporter des modifications dans la version 1 du Conseil pour voir comment ces modifications affectent la soumission globale.
- Copier les données dans FO Viewable - c'est-à-dire copier les données de la version de travail du conseil d'administration dans la version FO Viewable afin que le responsable financier / analyste financier puisse examiner les données.
Remarque: La copie de la version ne fait PAS partie du processus de soumission / promotion / activation et ne doit être utilisée que dans des situations similaires à celles décrites ci-dessus.
Pour copier des données d'une version à une autre, sélectionner Outils → Copier la version.
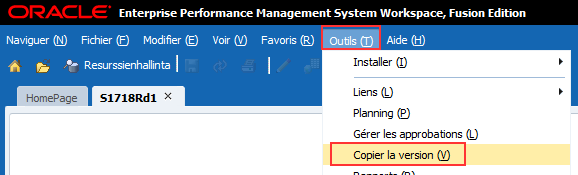
L'écran Copier la version suivant s'affiche:
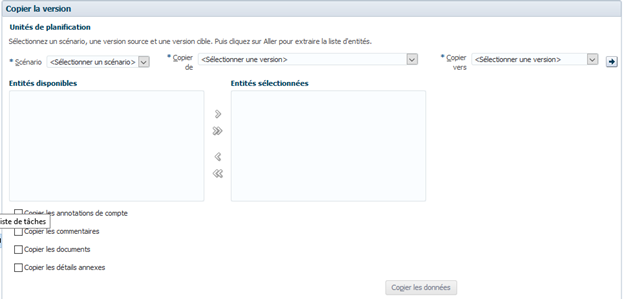
Sélectionner le Scénario relatif à l'application (cycle) à laquelle travaille l'utilisateur. (Bien que d'autres cycles apparaissent dans la liste déroulante, ils ne s'appliquent pas et rien n'est copié si l'utilisateur en sélectionne un).
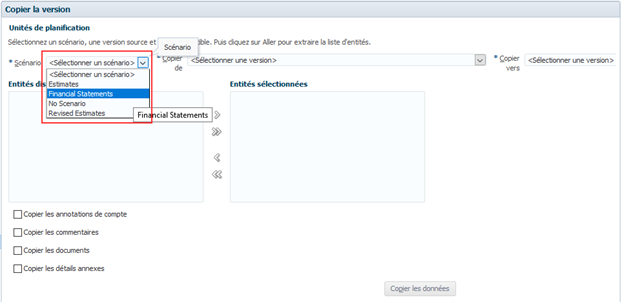
Sélectionner la version Copier de (l'utilisateur du conseil voit la liste de scénarios auxquels il dispose d'un accès en lecture):
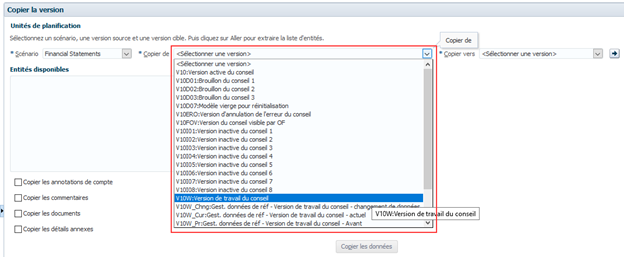
Sélectionner la version Copier vers (l'utilisateur du conseil voit la liste de scénarios auxquels il dispose d'un accès en écriture):
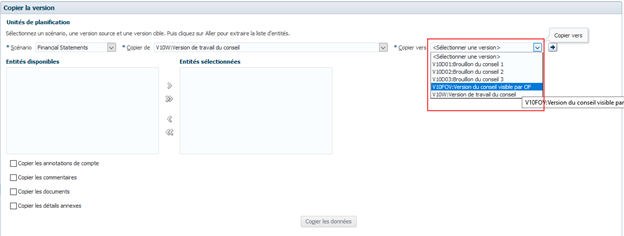
Cliquer sur le bouton GO. 
Sous Entités disponibles, l'utilisateur voit le conseil scolaire dont il est responsable.
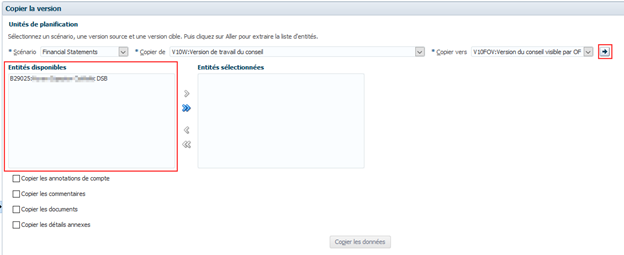
Sélectionner le conseil scolaire et cliquer sur le bouton Déplacer ou Tout déplacer pour faire passer l'entité dans la boîte Entités sélectionnées. Cocher toutes les options pour copier des renseignements additionnels qui ont été joints à la version. Cliquer sur le bouton Copier les données pour exécuter le processus de copie.
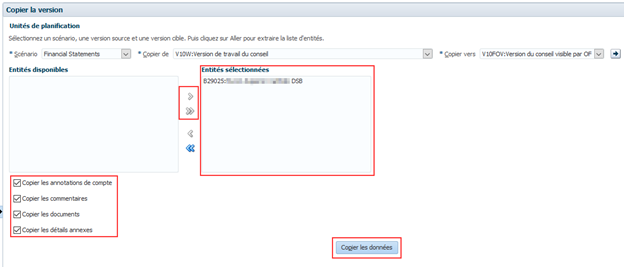
Une fenêtre s'ouvre pour vérifier si l'utilisateur veut exécuter le processus de copie et contourner toutes les données de Entités sélectionnées pour la version Copier dans.
Remarque : Ce processus n’est pas réversible et il a pour effet de remplacer TOUTES LES DONNÉES de la version « Copier vers » par les données de la version « Copier de ».

Une fois le processus terminé, une autre fenêtre s'ouvre pour informer l'utilisateur que la copie a été réalisée avec succès.
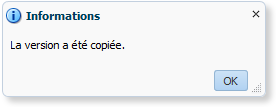
7.1.1.1 Copier des données à regarder par l'agent des finances
Si l'utilisateur du conseil veut qu'un agent des finances prévisualise les données avant de les soumettre, il doit en faire une copie dans la version à regarder par l'agent des finances. Cette copie est nécessaire, car l'agent des finances n'a accès à aucune des versions du conseil jusqu'à elles soient réglées à actif ou à regarder par l'agent des finances. L'utilisateur procède ainsi à l'aide du processus Copier la version.
7.1.2 Tableau de bord Description et sommaire de la version dans la liste des tâches
La tâche Description et sommaire de la version – Tableau de bord soumission permet de faire le suivi des versions avec lesquelles vous travaillez. Ce tableau de bord affiche l’état actuel de la soumission (indique si elle est active ou non) ainsi que l’état de la version accessible à l’agent des finances et mise à jour par le personnel du Ministère. Il permet également aux utilisateurs d’ajouter des descriptions à chacune des versions disponibles. De cette façon, vous savez où se situent actuellement les données et vous pouvez facilement travailler à l’envoi des données appropriées dans le cadre du processus d’approbation. Le volet de droite montre l’historique des versions activées au fil du temps. Chaque fois qu’une nouvelle version est activée, la version active précédente est copiée dans la version inactive suivante.
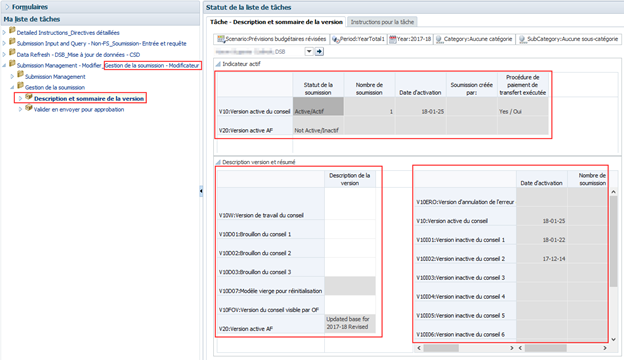
7.2 Processus d'approbation – Modificateur du conseil
Introduction
La liste des tâches Gestion de la soumission sert à gérer les approbations au fur et à mesure que le cycle progresse. L'utilisateur du conseil utilise la liste des tâches Entrée pour saisir toutes les données nécessaires et calculer la soumission. Une fois la soumission prête pour la validation finale et l'envoi, il accède à la liste des tâches Gestion de la soumission et fait quelques étapes pour envoyer la soumission.
Comme il est mentionné précédemment, il doit enregistrer les données prêtes pour la validation ou l'envoi dans la version de travail du conseil (se reporter au processus Copier la version). Il est recommandé de vérifier et de régler d'abord tout message d'erreur et avertissement, ainsi que les erreurs de validation des entrées avant d'amorcer le processus d'approbation.
La fonctionnalité de validation et d'envoi est assurée en suivant les étapes suivantes:
7.2.1 Valider la soumission
Sélectionner Soumission - Gestion de la soumission – Modificateur et ouvrir la tâche Valider et envoyer pour approbation.
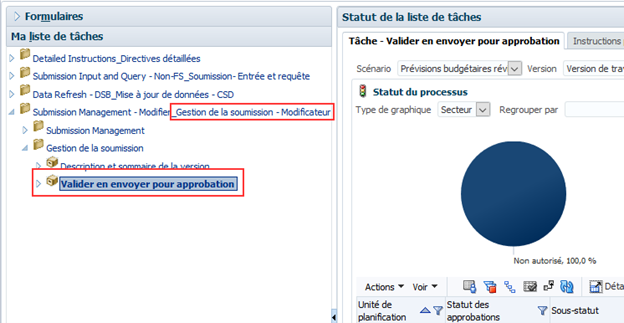
Sélectionner le CSD sous Unité de planification et cliquer sur Actions → Valider.
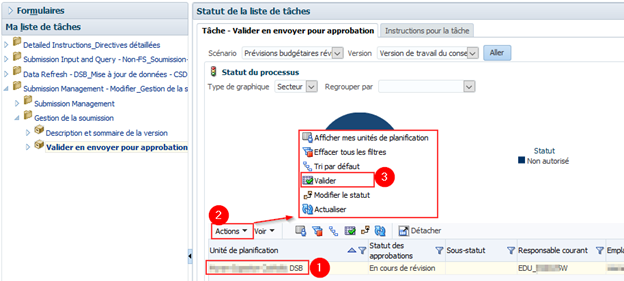
Puisque le processus de validation prend quelques instants, l'utilisateur peut cliquer sur le bouton Actualiser pour actualiser le processus et voir les résultats. Si des erreurs sont détectées au cours du processus de validation, le Sous-statut est Données non valides. Quand il n'y a plus d'erreur de validation, le Sous-statut indique Aucune approbation supplémentaire n'est requise.
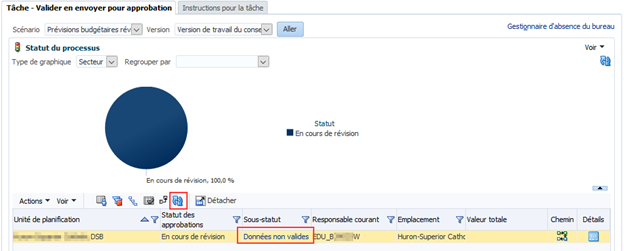
Cliquez sur l’hyperlien Données incorrectes et un nouvel onglet s’ouvrira. Dans cet onglet, une nouvelle liste des tâches s’affiche sous Ma liste des tâches. Tous les formulaires qui contiennent des erreurs de validation figurent dans cette liste.
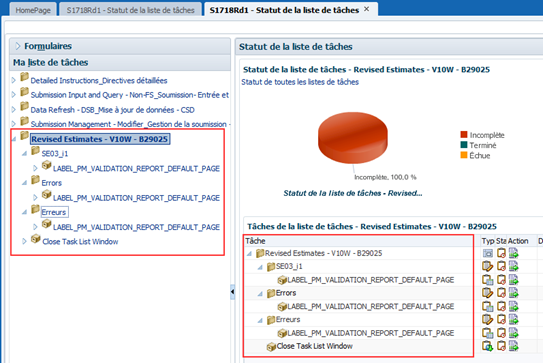
Dans le cas présent, l’erreur de validation figure dans les formulaires Section 3 (SE03_i1) et Erreurs (Erreurs), qui sont encadrés en rouge dans la saisie d’écran.
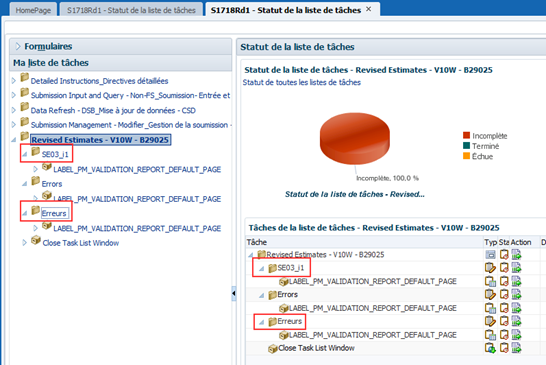
Pour ouvrir chacun des formulaires Web et voir l’erreur de validation repérée, suivez le lien LABEL_PM_VALIDATION_REPORT_DEFAULT_PAGE précédé de l’icône « Tâche » (en forme de petit cube), qui se trouve sous chacun des titres de formulaires Web. Pour ce faire, vous pouvez soit cliquer sur le titre du formulaire, dans le volet de gauche de la liste des tâches, soit cliquer sur la flèche, dans la colonne Action, dans le volet de droite des listes de tâches, comme indiqué ci-dessous:
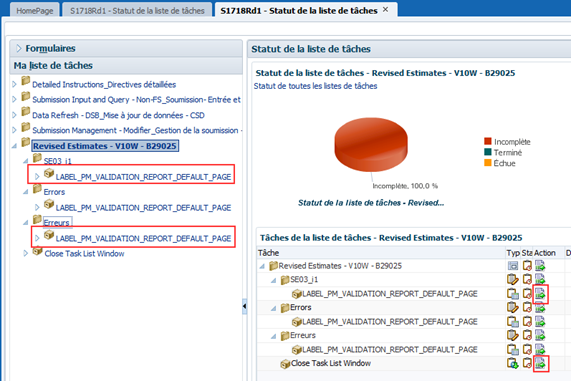
Le fait d’ouvrir la tâche, dans la liste des tâches, vous amène au formulaire Web contenant l’erreur à corriger. Dans l’exemple ci-dessous, vous êtes renvoyé au formulaire d’entrée de la section 3, ce qui signifie qu’il comporte des données incorrectes.
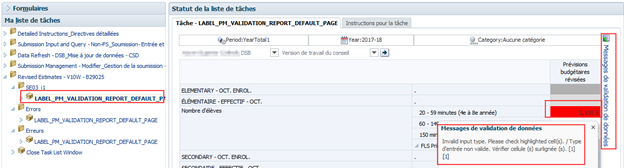
Vous devez repérer et corriger toutes les erreurs de validation avant de pouvoir envoyer la soumission avec succès.
Une fois les erreurs de validation corrigées, vous pouvez exécuter à nouveau le processus Validation pour vous assurer que vous n’avez pas laissé passer d’erreur, ou passer directement au processus d’envoi.
Une fois la soumission validée avec succès, le sous-statut est mis à jour à Aucune approbation supplémentaire n’est requise et la liste des tâches Erreur est retirée. La soumission est alors prête pour l’envoi.
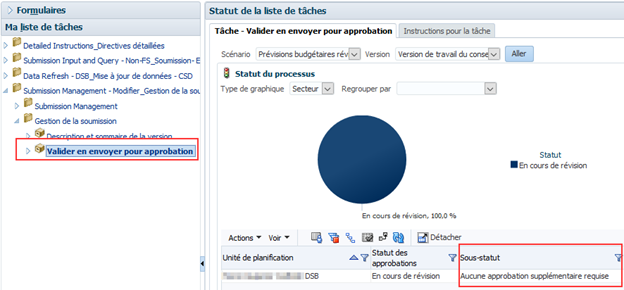
7.2.2 Envoi de la soumission
Pour envoyer la soumission à l’approbateur du conseil, sélectionner Soumission - Entrée et requête → Gestion de la soumission → Valider et envoyer pour approbation et choisir votre CSD sous Unité de planification.
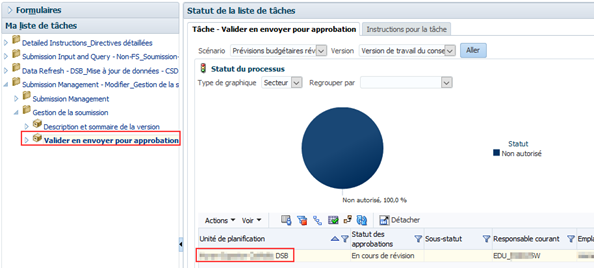
Après la sélection de votre CSD sous Unité de planification, sélectionner Actions → Modifier le statut..
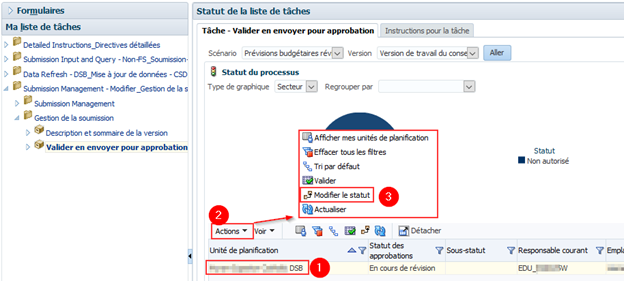
L’écran Modifier le statut s’affiche. Sélectionner Promouvoir dans la liste Sélectionner une action et laisser la valeur du champ Sélectionner le responsable suivant à Automatique. Cliquer sur OK.
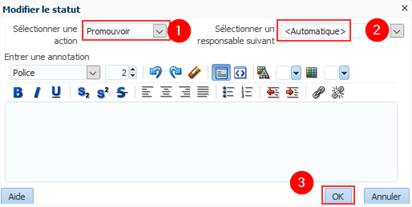
Ceci lancera le processus d’envoi, qui devrait durer un peu plus d’une minute. Pour obtenir le nouveau statut de la soumission, cliquer sur Action → Actualiser or clicking the blue Actualiser. s’affiche dans le champ Sous-statut et la valeur EDU_BxxxxxW (selon votre numéro de conseil scolaire) s’affiche dans le champ Responsable courant.
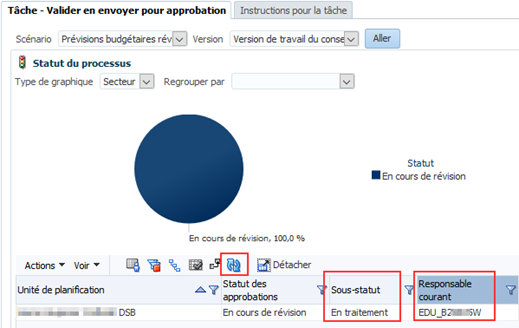
Lorsque le processus d’envoi prend fin, le champ Sous-statut se vide et la valeur EDU_SB_Approver s’affiche dans le champ Responsable courant. La soumission est envoyée à l’approbateur du conseil et la version de travail du conseil passe en lecture seule.
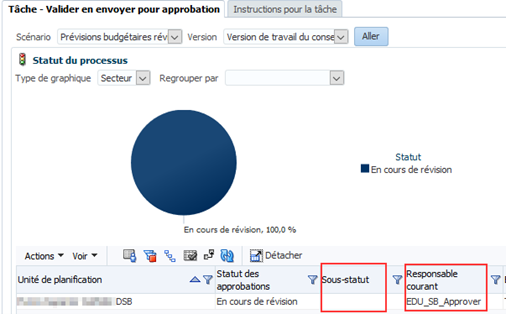
Si vous tentez d’envoyer une soumission contenant des erreurs de validation, le sous-statut est Échec: données incorrectes. Vous devez alors corriger les erreurs de validation, puis reprendre le processus d’envoi.
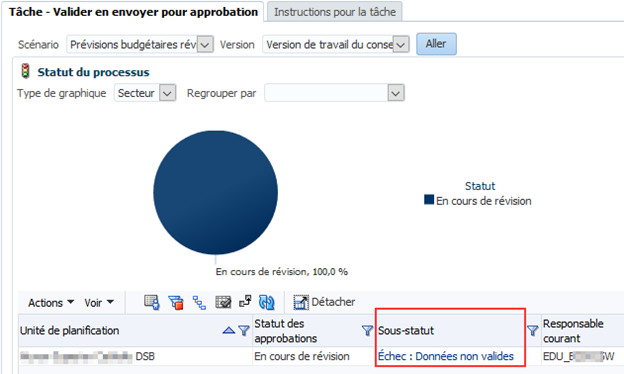
7.3 Gérer les approbations – Approbateur du conseil
Introduction
Dès que le modificateur du conseil a envoyé une soumission, il n'a plus d'accès en écriture à la version de travail et l'utilisateur suivant est l'approbateur. Celui-ci doit examiner la soumission et déterminer comment la traiter. L'approbateur a deux choix: exécuter le processus d'approbation sur la soumission ou rejeter la soumission. Si l'approbateur décide de rejeter la soumission, il retourne au modificateur du conseil.
Une fois la soumission approuvée, les données sont automatiquement copiées de la version de travail du conseil dans la version active du conseil et dans la version de travail de l'agent des finances. À ce moment, le statut de la soumission est réglé à « Actif » et l'agent des finances est chargé de poursuivre le processus.
7.3.1 Approuver
Cliquer sur Gestion de la soumission → Approbateur → Validation de la soumission du conseil. Dans le formulaire, cliquer sur la flèche de la liste déroulante du champ « Êtes-vous sûr de vouloir vous déconnecter de la soumission actuelle? », puis sur Oui et enfin sur Sauvegarder.
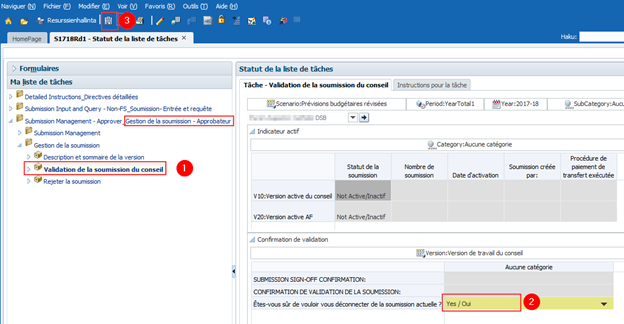
Le statut de la soumission passe à Actif et la date d’activation est mise à jour.
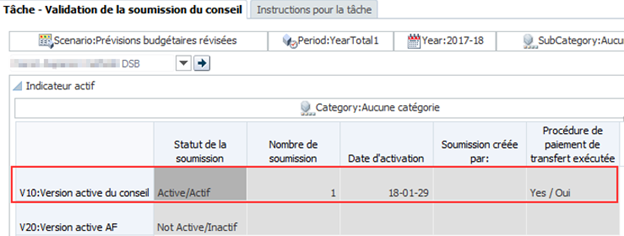
7.3.2 Rejeter et retourner la soumission à l'utilisateur du conseil chargé des modifications
Si l’approbateur décide que la soumission n’est pas satisfaisante et n’est pas prêt à poursuivre l’approbation, il peut la retourner à son propriétaire initial (modificateur du conseil).
Pour rejeter une soumission, cliquer sur Gestion de la soumission - Approbateur → Gestion de la soumission → Rejeter la soumission.
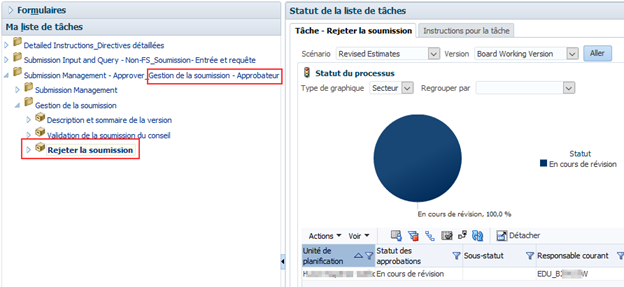
Après la sélection de votre CSD sous Unité de planification, sélectionner Actions → Modifier le statut.
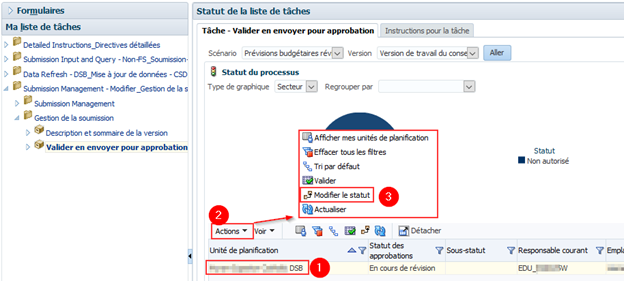
L’écran Modifier le statut s’affiche. Cliquer sur Rejeter, dans la liste Sélectionner une action, sur <Automatique> dans la liste Sélectionner un responsable suivant, puis sur OK.
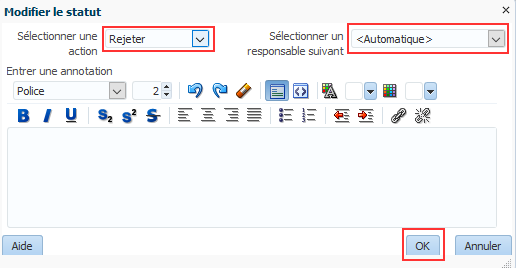
Le statut des approbations passe à Non validé. Le propriétaire redevient le modificateur du conseil, la version de travail du conseil de la soumission n’est plus en lecture seule et des modifications peuvent être apportées.
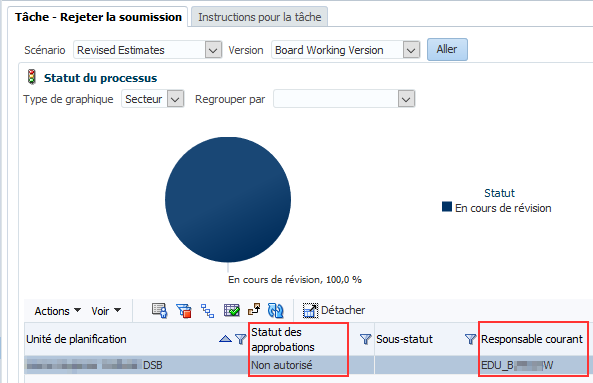
7.3.3 Soumission avec erreur annulée
Dans des circonstances particulières, un conseil peut devoir envoyer une soumission contenant des erreurs. Dans ces rares cas, le modificateur du conseil doit régler l'indicateur Erreur acceptée par le conseil à Oui, puis suivre le processus de soumission normal. Les données sont alors automatiquement copiées de la version de travail du conseil à la version du conseil avec erreur annulée. Du point de vue de l'approbateur, le processus suit les mêmes étapes que celles décrites pour une soumission sans erreur (se reporter à la section précédente). Après l'approbation, les données se trouvent toujours dans la version du conseil avec erreur annulée. À ce moment-ci, le personnel du ministère doit faire des étapes additionnelles. Il doit confirmer l'activation de la soumission avec des erreurs. Après la réussite de cette étape, les données sont copiées de la version du conseil avec erreur annulée à la version active du conseil et à la version de travail de l'agent des finances. Prendre en note que, après avoir envoyé la version avec des erreurs, il est nécessaire de communiquer avec le ministère afin qu'il puisse faire les étapes additionnelles requises.
Sélectionner Soumission - Entrée et requête → Entrée → Confirmation d'erreur du conseil – Entrée, sélectionner Oui dans la liste déroulante Erreur acceptée par le conseil et sélectionner Enregistrer.
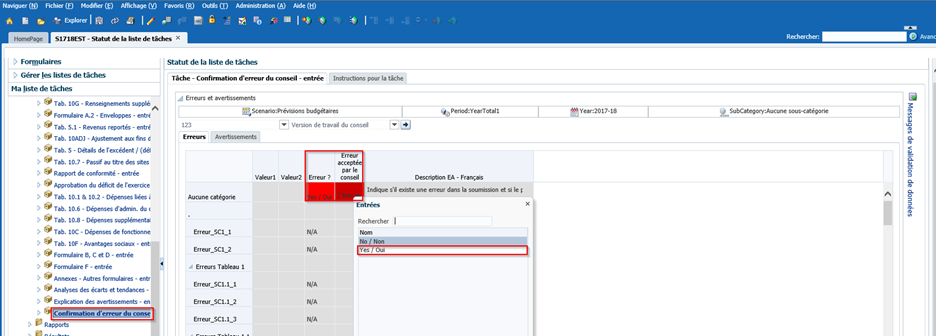
L'indicateur Erreur acceptée par le conseil est réglé à Oui.
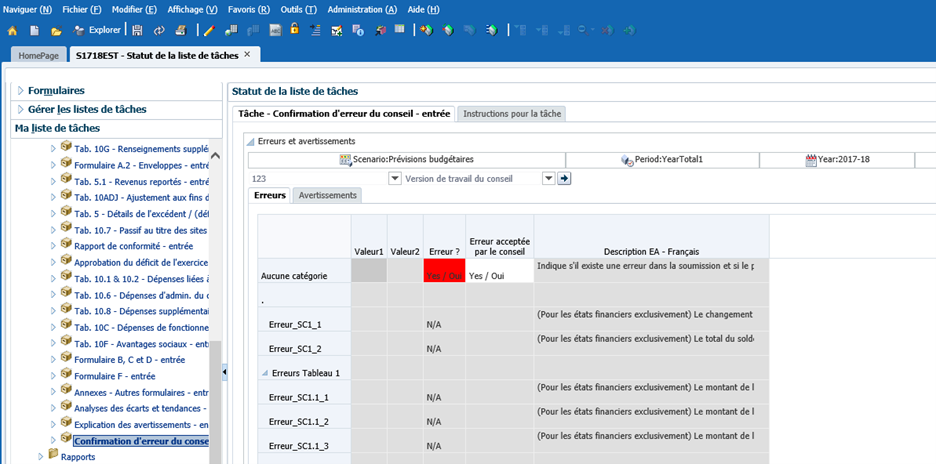
Le modificateur du conseil suit le processus de soumission normal.
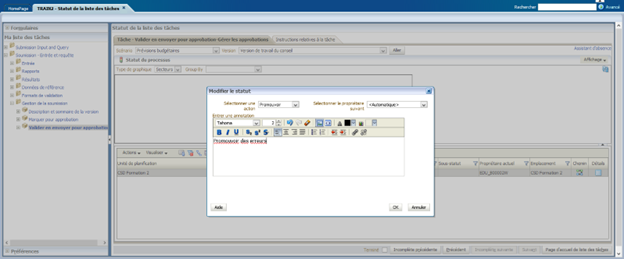
Le propriétaire de la soumission est désormais l'approbateur du conseil et la version de travail du conseil passe en lecture seule.
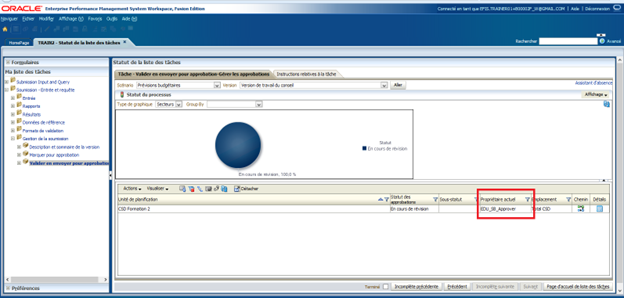
L'approbateur du conseil suit le processus d'approbation normal.
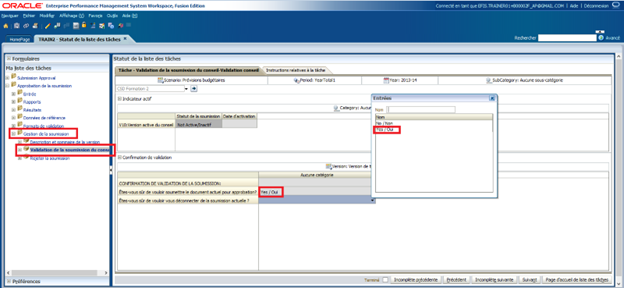
L'approbateur du conseil reçoit le message indiquant que la soumission a été envoyée à l'administrateur (le ministère) pour annuler l'erreur et le statut de la soumission devient En attente d'annulation de l'erreur.
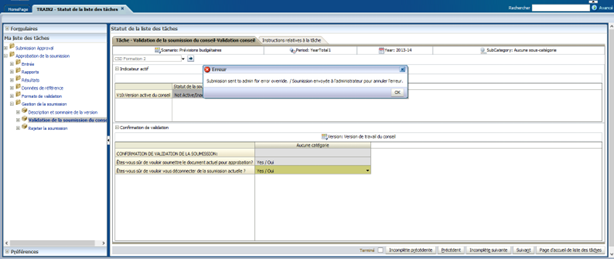
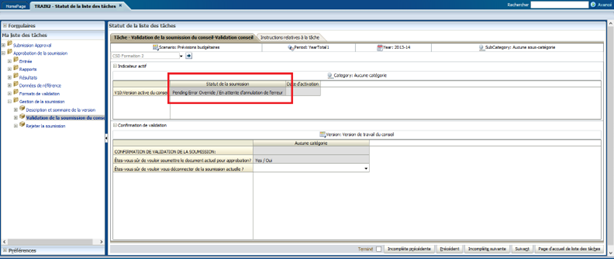
Le conseil doit communiquer avec le ministère pour amorcer l'approbation de la dérogation.
7.3.4 Vérifier l'historique de la soumission
Les utilisateurs peuvent consulter l'historique de la soumission, ainsi que les annotations effectuées par l'approbateur du conseil, en sélectionnant Valider et envoyer pour approbation et en cliquant sur le bouton Détails.
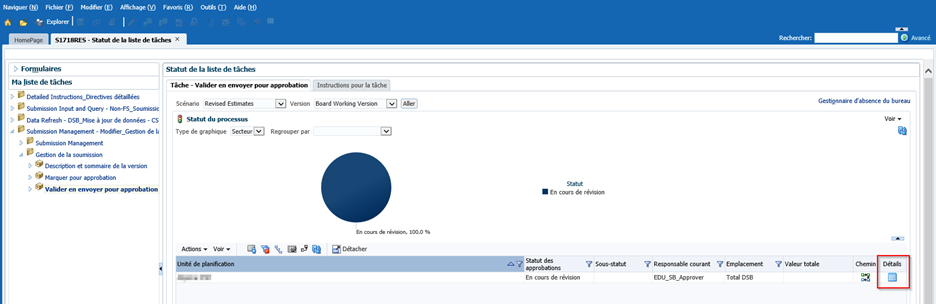
L'historique du statut et les commentaires sont affichés; pour voir les changements de statut, réduire le diagramme circulaire en sélectionnant la flèche dans le coin droit.
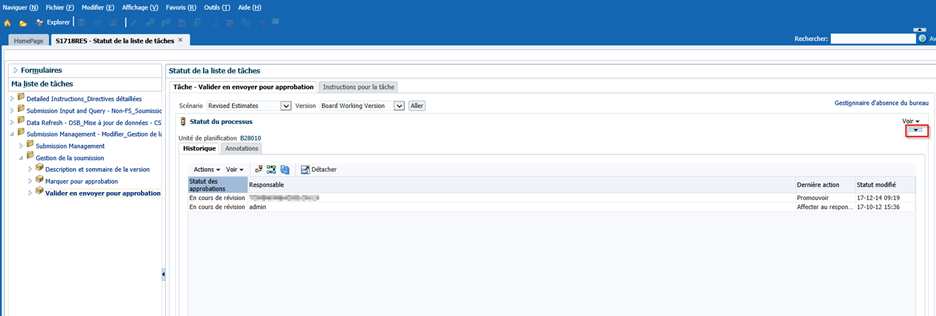
Gestion des données d’installation
8.1 Aperçu du processus
Les données d’installation sont chargées depuis le SIIS au début du cycle de soumission dans la version de travail du conseil et tous les brouillons du conseil. Au cours du cycle, un processus horaire compare les données d’installation dans le SIIS avec celles dans SIFE 2.0. Si des différences sont constatées au cours du processus de comparaison, les nouvelles données d’installation sont chargées dans les formulaires de gestion des données SIIS dans SIFE 2.0 pour permettre aux conseils d’examiner et mettre à jour les données au besoin.
Lorsqu’une modification doit être apportée à Capacité réelle elle est d’abord faite dans le SIIS par le conseil, puis le processus de comparaison met à jour le formulaire de gestion des données SIIS. Si une modification doit être apportée à Palier scolaire, le conseil doit communiquer avec le ministère.
8.2 Formulaire de gestion des données SIIS
Sélectionnez Données de référence → Mise à jour de données → SIIS dans la liste des tâches afin d’accéder au formulaire de gestion des données SIIS.
Après le chargement de nouvelles données, l’indicateur Existe-t-il des données SIIS mises à jour? est réglé à Oui et l’onglet Nouvelles données SIIS présente les données modifiées. Remarque: Seules les valeurs modifiées sont affichées.
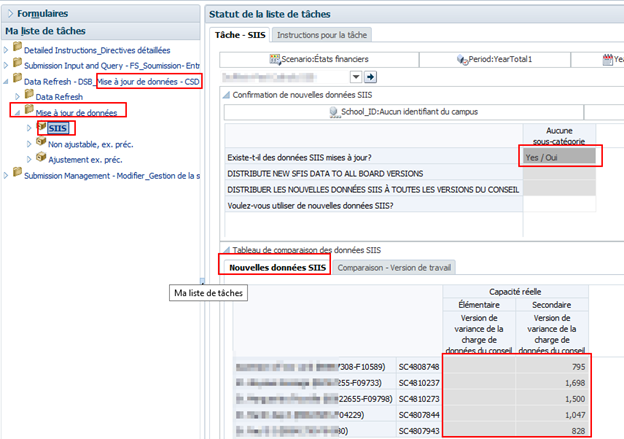
Pour examiner les données d’installation modifiées, sélectionnez l’onglet Comparaison - Version de travail. Toutes les valeurs actuelles sont affichées dans la colonne Version de travail du conseil et toutes les valeurs modifiées sont affichées dans la colonne de variation Version de variance de la change de données du conseil l'avec un arrière-plan mauve.

Le conseil peut utiliser les nouvelles données SIIS pour sa soumission ou continuer à travailler avec les données actuelles. Pour utiliser les nouvelles données SIIS dans les versions du conseil, sélectionnez Oui dans la liste déroulante Voulez-vous utiliser les nouvelles données SIIS?, puis Enregistrer.
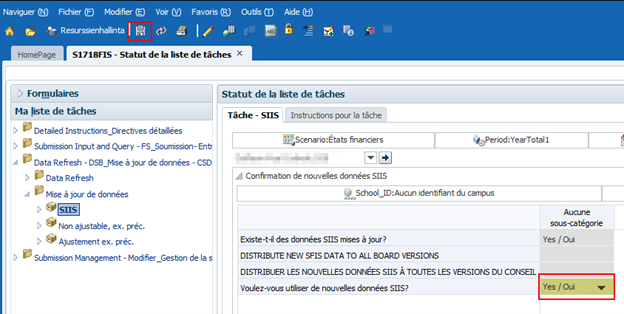
Le message d’enregistrement des données s’affiche, les indicateurs Confirmation de nouvelles données SIIS sont vides et l’onglet Nouvelles données SIIS ne contient plus de données; cliquez sur OK. La version de travail du conseil et tous les brouillons sont recalculés en fonction des nouvelles données d’installation.
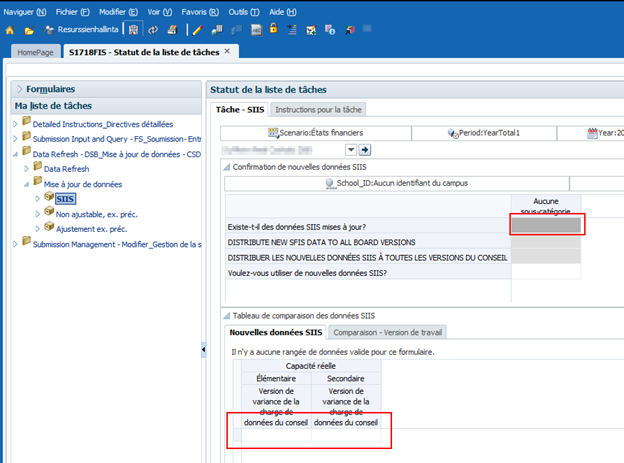
Sur l’onglet Tableau de comparaison des données SIIS, la colonne Version de travail du conseil est mise à jour avec les nouvelles données, tandis que la colonne de variation Version de variance de la change de données du conseil est vide.
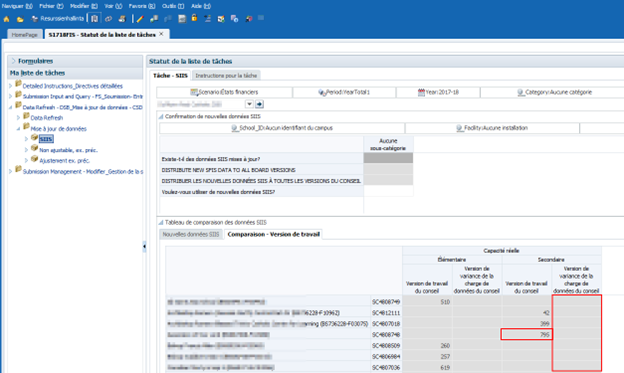
Si l’utilisateur sélectionne Non dans la liste déroulante ou quitte le formulaire, les données NE SONT PAS mises à jour dans les versions du conseil. Si l’utilisateur sélectionne Non, le message suivant s’affiche pour lui rappeler que les données n’ont pas été mises à jour.
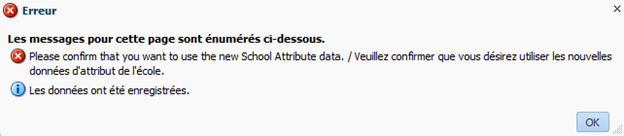
Gestion des données de l'exercice précédent
9.1 Aperçu des données de l'exercice précédent
Les données de l'exercice précédent sont chargées au début de chaque cycle. Au cours d'un cycle de soumission, il est possible de modifier les données d'une soumission d'un exercice précédent qui peuvent avoir un effet sur la soumission actuelle. Pendant le cycle, un processus compare chaque nuit les données des soumissions précédentes avec celles de l'exercice précédent qui ont été chargées dans la soumission actuelle. Si des différences sont constatées au cours du processus de comparaison, les données mises à jour sont chargées dans les formulaires de gestion des données de l'exercice précédent du SIFE 2.0 afin de permettre aux conseils d'examiner et mettre à jour les données au besoin.
9.2 Données ajustables de l'exercice précédent
L'utilisateur peut ajuster les données de l'exercice précédent chargées dans les cellules en bleu des formulaires d'entrée Web qui se trouvent dans la liste des tâches Entrée. Les données peuvent être ajustées directement dans les cellules en bleu. Elles s'affichent dans la soumission de la version sélectionnée une fois que l'utilisateur les a enregistrées.
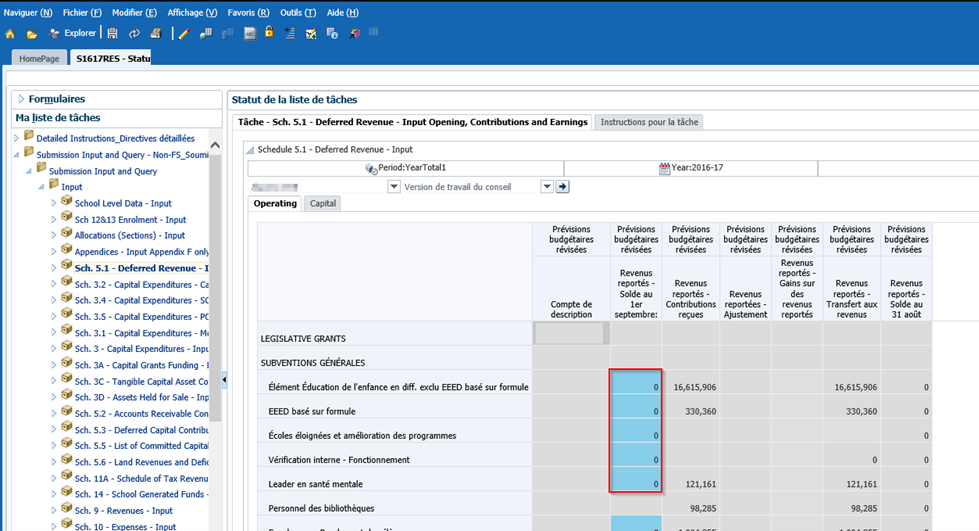
Pour faciliter la gestion des données, les valeurs qui sont chargées chaque nuit s'affichent aussi dans le formulaire Web Données ajustables de lexercice précédent sous Mise à jour de données - CSD → Mise à jour de données → Ajustement ex. préc. Ce formulaire affiche toutes les données ajustables de l’exercice précédent à un seul endroit. Selon le cycle, il peut contenir un ou deux onglets:
Cycle des états financiers:
- Données ajustables ex. pré. - données ajustables au niveau des conseils
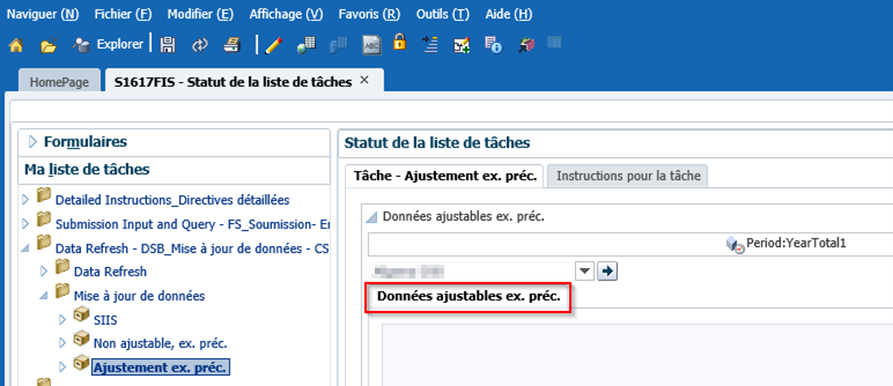
Cycle d'états non financiers (c.-à-d. prévisions, prévisions révisées):
- Données ajustables ex. pré. - données ajustables au niveau du conseil
- Effectif ajustable ex. pré. - données ajustables des effectifs au niveau du conseil
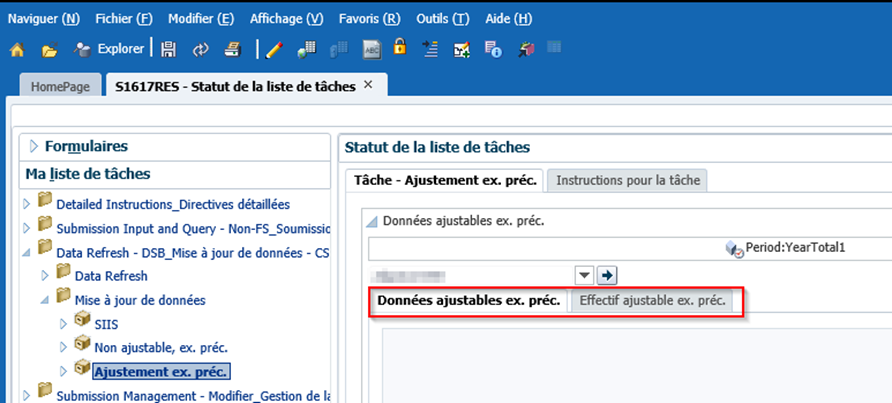
Comme mentionné auparavant, ces formulaires Web affichent toutes les données ajustables de l'exercice précédent à un seul endroit. Dans l'exemple ci-dessous, on voit deux colonnes:
Version d'arrivée: La version d'arrivée contient les données les plus récentes qui ont été chargées la veille dans le système. Ces données sont inscrites dans la version d'arrivée et ne sont pas utilisées dans l'actuelle soumission. Si la cellule est en rose, cela signifie que les dernières données chargées sont différentes de celles qui ont été chargées initialement dans le système - au début de la soumission. Les données affichées dans cette colonne n'ont pas besoin de correspondre à celles de la colonne de la version de travail du conseil. Elles servent de référence.
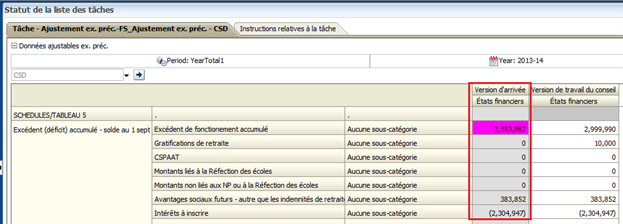
Version de travail du conseil: Cette colonne affiche les données qui sont actuellement utilisées dans la version de travail du conseil de la soumission. La valeur est la même que celle affichée dans le formulaire d'entrée Web sous Version de travail du conseil. L'utilisateur peut ajuster les données directement dans ce formulaire. Une fois qu'il a cliqué sur « Enregistrer », les données sont enregistrées dans la base de données et la soumission de la version de travail du conseil est recalculée avec les derniers chiffres (même fonction que le formulaire d'entrée).
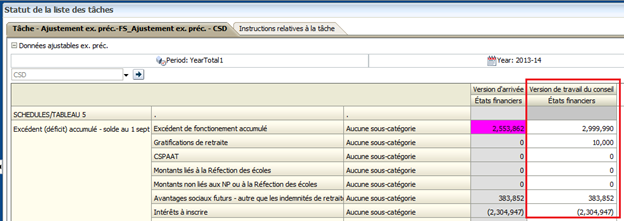
À ce stade, la soumission sera mise à jour pour afficher la valeur qui vient d'être enregistrée.
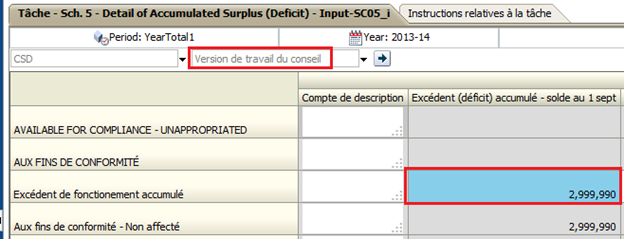
9.3 Données non ajustables de l'exercice précédent
Les données non ajustables de l'exercice précédent sont utilisées dans la soumission, mais l'utilisateur ne peut pas les mettre à jour directement dans les formulaires Web. L'utilisateur peut mettre à jour TOUTES les données non ajustables de l'exercice précédent dans toutes les versions du conseil en mettant à jour les formulaires Web.
Pour faciliter la gestion des données, les valeurs qui sont chargées chaque nuit sont également affichées dans le formulaire Web Non ajustable, ex. préc. sous Mise à jour - CSD → Mise à jour → Non ajustable, ex. préc. Ces formulaires affichent toutes les données non ajustables de l'exercice précédent à un seul endroit. Le formulaire comporte deux grandes sections:
Section du haut: Deux lignes dotées d'un indicateur propre à chacune:
- Le conseil utilise-t-il les dernières données de l'ex. préc.?
- Ce marqueur indique si les dernières données chargées (la veille) diffèrent de celles de la version de travail du conseil (et de tous les brouillons)
- Si l'une des cellules de l'exercice précédent de la soumission est différente, elle sera signalée en rouge et affichera « Yes/Oui »
- Si les données correspondent à celles de la version de travail du conseil (et à tous les brouillons du conseil), elles seront indiquées en gris et en blanc
- Voulez-vous pousser la modification des données de l'exercice précédent?
- Cette cellule permet à l'utilisateur de confirmer qu'il veut envoyer les données de l'exercice précédent mises à jour dans toutes les versions du conseil - cela sera décrit plus en détail un peu plus loin
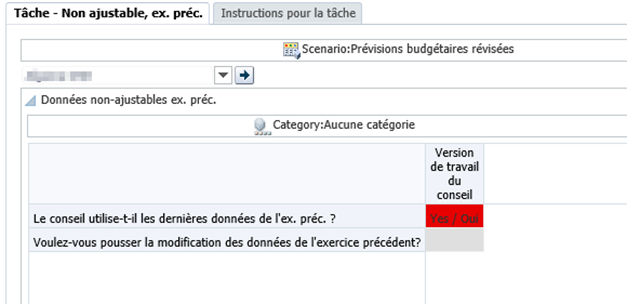
Section du bas: Données non ajustables de l'exercice précédent organisées par section et ventilées dans trois colonnes:
- Version d'arrivée
- Affiche les dernières données non ajustables de l'exercice précédent chargées dans le système
- Version de travail du conseil
- Affiche les données actuellement utilisées dans toutes les versions de la soumission du conseil
- Version de variance de la charge de données du conseil
- Si la cellule s'affiche en rose, cela indique que les données de la version d'arrivée diffèrent de celles de la version de travail du conseil - dans ce cas, la valeur affichée dans la cellule servira à l'utilisateur qui veut pousser les données dans les versions à soumettre.
- Si la cellule est en gris et sans valeur, cela indique que les données de la version d'arrivée sont les mêmes que celles de la version de travail du conseil - dans ce cas, si l'utilisateur décide de les pousser dans les versions à soumettre, les données ne seront pas modifiées
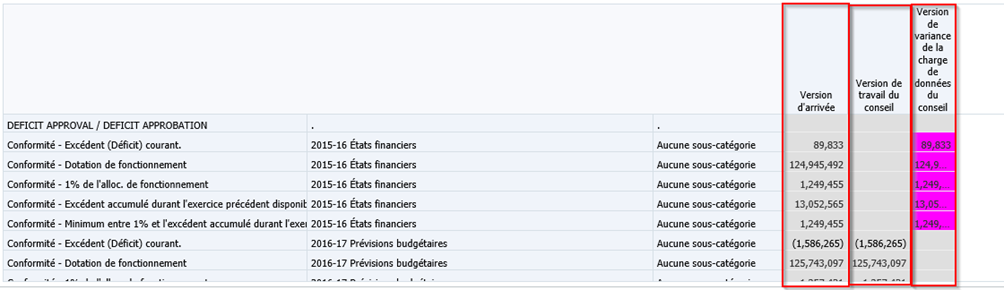
Étant donné que, selon le cycle, les différentes données peuvent être ajustables / non ajustables, la section située en bas du formulaire peut contenir un ou deux onglets:
Cycle des états financiers:
- Données non ajustables ex. préc. - données non ajustables au niveau du conseil
- Effectif non ajustable ex. préc. - données d'effectif non ajustables au niveau de l'école
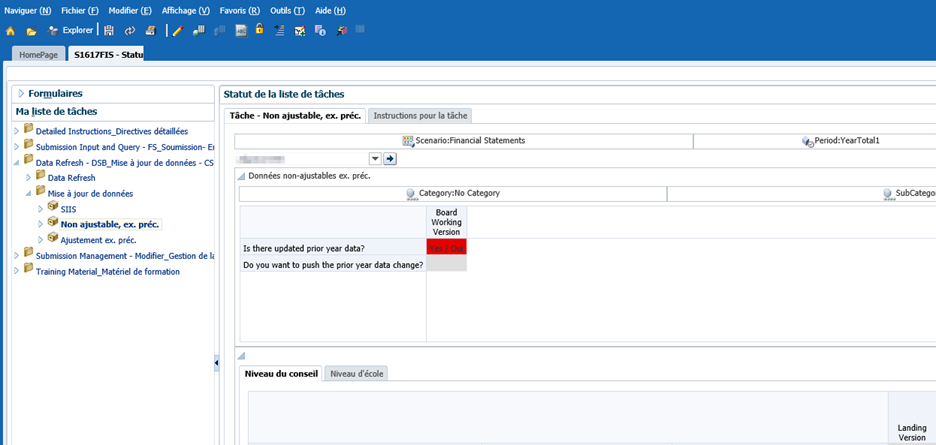
Cycle des états non financiers (prévisions, prévisions révisées):
- Données non ajustables, ex. préc. - données non ajustables au niveau du conseil
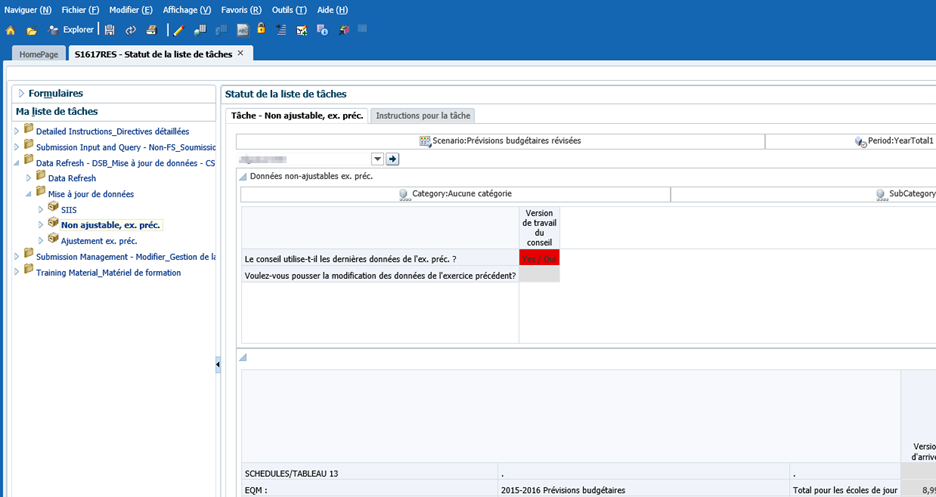
Pour montrer comment remplir les formulaires des données non ajustables de l'exercice précédent, prenons le tableau 3C comme exemple. Ce tableau, valeur comptable brute des immobilisations (Soumission - Entrée et requête → Entrée → Tab. 3C - Tableau de continuité portant sur les immobilisations - Entrée) présente des cellules de solde d'ouverture qui contiennent des données de l'exercice précédent. Étudions les trois cellules surlignées ci-dessous:
- Immobilisations en service - Structures non permanentes
- Immobilisations en service - Équipements - 10 ans
- Immobilisations en service - Premier achat d'équipements - 10 ans
Les trois cellules s'affichent en gris. Nous ne pouvons donc pas entrer ou ajuster directement les données dans le formulaire. Ces cellules sont contrôlées par le processus de mise à jour des données de l'exercice précédent.
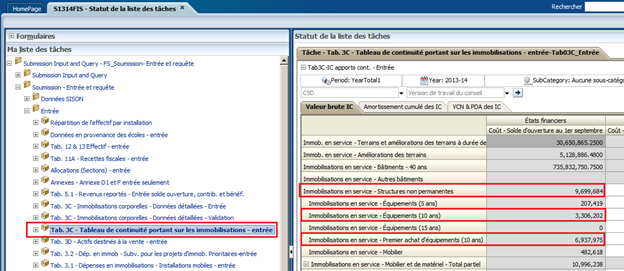
Si nous revenons au formulaire Web non ajustable de l'exercice précédent (Mise à jour - CSD → Mise à jour → non ajustable de l'exercice précédent), nous constatons que les données de l'exercice précédent ont été mises à jour (signalé par l'indicateur rouge).
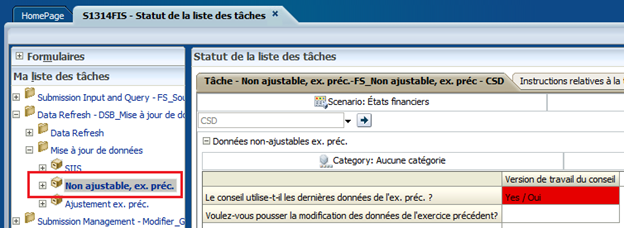
Les cellules modifiées sont indiquées sur les lignes de la section du bas. L'indicateur signale que des données ont été modifiées au niveau du conseil (données non ajustables ex. préc.) ou de l'école (données d'effectif non ajustables de l'exercice précédent dans les cycles applicables). C'est toujours une bonne idée de vérifier les onglets et de passer en revue toutes les données modifiées. Les données afférentes au tableau 3C se trouvent au milieu du premier onglet. Nous voyons alors que deux des trois lignes contiennent des cellules en rose. Cela veut dire que les dernières données de l'exercice précédent diffèrent de celles qui sont utilisées actuellement dans la soumission.
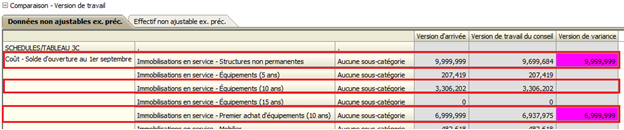
Pour insérer les dernières données du tableau 3C dans la soumission, il faut aussi mettre à jour toutes les autres données non ajustables de l'exercice précédent qui sont modifiées. C'est toujours une bonne idée de vérifier toutes les données dans le formulaire Web avant de poursuivre. Une fois que vous avez vérifié toutes les données modifiées et que vous êtes prêt à pousser toutes les données modifiées dans la version de travail du conseil et toutes les versions brouillons, cliquez sur la cellule en blanc adjacente « Voulez-vous pousser la modification des données de l'exercice précédent? », puis sur « Yes/Oui » dans le menu déroulant. Ensuite, cliquez sur « Enregistrer ».
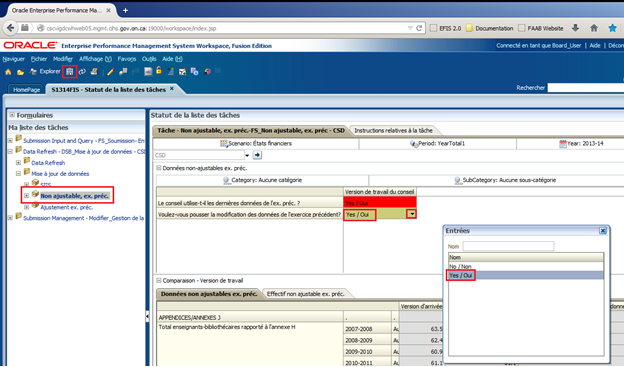
Après avoir cliqué sur « Enregistrer», une nouvelle fenêtre s'ouvrira en indiquant: « PY_DataConfrimation_DSB en cours… »

Une fois le processus terminé, une fenêtre s'ouvrira et indiquera deux choses:
- « Les données ont été enregistrées »
- « La règle a été exécutée »
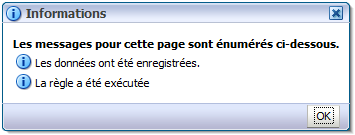
À ce stade, le processus a envoyé les données de la version d'arrivée dans le ou les formulaires de données non ajustables de l'exercice précédent et les a copiées dans la version de travail du conseil et les brouillons du conseil 1, 2, 3, 4, 5 et 6. La soumission a également été recalculée pour afficher les nouveaux chiffres. Du fait que toutes les données ont été mises à jour dans la soumission, l'indicateur « Le conseil utilise-t-il les dernières données de l'ex. préc.? », a été réinitialisé et s'affiche maintenant en blanc.
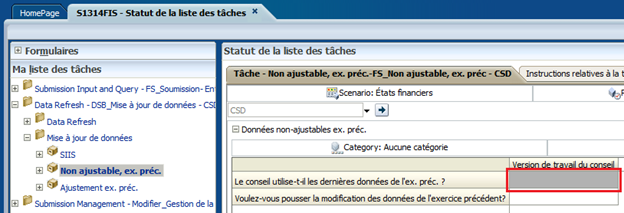
Quand nous faisons défiler la section du bas du formulaire jusqu'au tableau 3C, nous voyons que les données des lignes mises à jour ont changé et que les cellules ne sont plus en rose. Les données de la colonne Version de travail du conseil correspondent maintenant aux données de la colonne Version d'arrivée.

Si nous revenons au tableau 3C, valeur comptable brute des immobilisations concrètes (Soumission - Entrée et requête → Entrée → Tab. 3C - Tableau de continuité portant sur les immobilisations - Entrée), nous constatons que les soldes d'ouverture modifiés sur les lignes de l'exercice précédent ont été mis à jour.
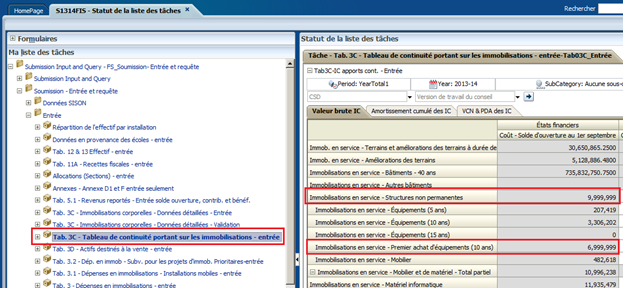
9.4 Données de l'exercice précédent - Avertissements
Puisque les données de l'exercice précédent sont mises à jour chaque nuit, le module Avertissements contient un avertissement visant à s'assurer que le conseil utilise les dernières données de l'exercice précédent dans la soumission. Si pour une raison ou une autre, le conseil n'accepte pas la modification des données de l'exercice précédent, il doit fournir une explication à la page Explication des avertissements - Entrée (Soumission - Entrée et requête → Entrée → Explication de l'avertissement - Entrée). La soumission ne pourra pas être promue s'il n'y a pas d'explication.
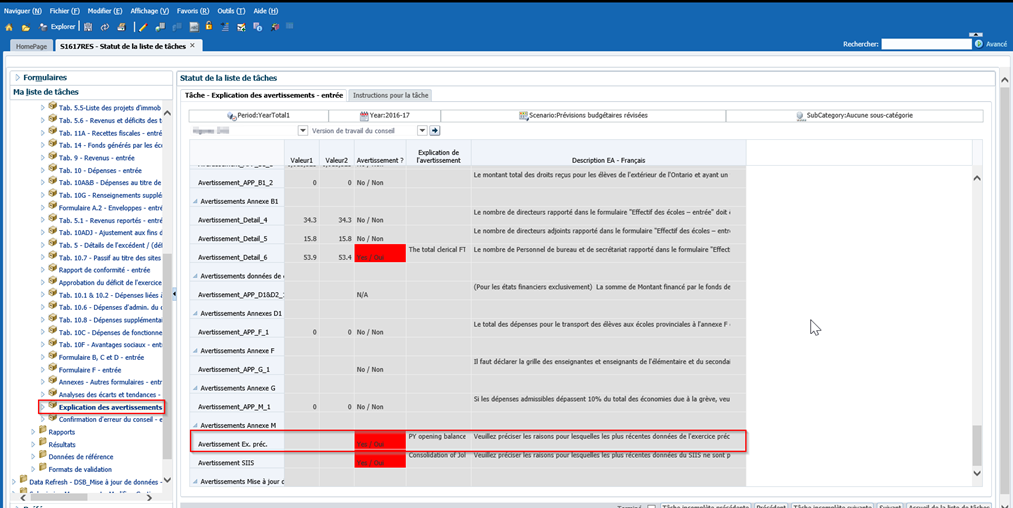
Données de SISOn
Dans le cycle de reporting SIFE2.0 des états financiers, les effectifs seront chargés directement à partir de SISOn. Les conseils devront mettre à jour toutes les modifications apportées aux effectifs dans SISOn et SIFE 2.0 va charger les données à partir de SISOn sur une base quotidienne. Les conseils pourront consulter les données détaillées dans une point de vue de SISOn qui est similaire à l'application actuelle de vérification d'effectifs. Pour les écoles (NICE) qui appartiennent à plus de 1 installation, un processus sera disponible pour permettre au conseil d'allouer la scolarisation entre les différents établissements. Les agents/es des finances et les administrateurs auront la possibilité d'ajuster les données au niveau de l'école avant de rendre la version FO actif.
10.1 Zone de visualisation des données
Introduction
Pour voir et revoir les données de SISOn dans le SIFE 2.0, les onglets suivants sont disponibles.
Les données chargées de SISOn iront en soumission - Entrée et requête/Données SISOn/Données d'effectifs chargées.
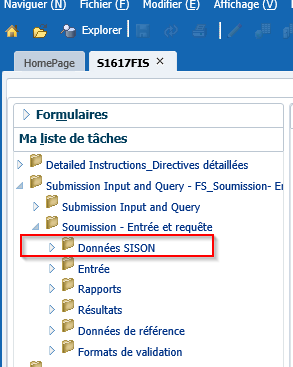
Le Ministère peut faire les mises à jour et modifications directement dans le SIFE 2.0, les conseils peuvent visualiser les modifications sous l'onglet Rajustement du Ministère - Entrée.
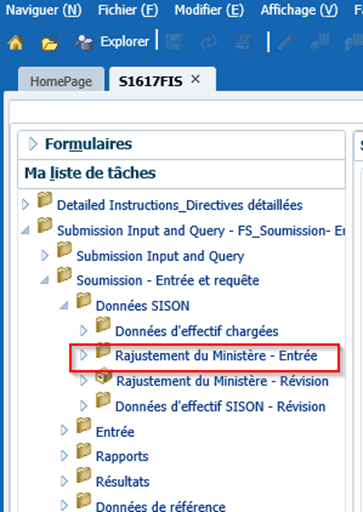
Toutes les modifications apportées à l'ajustement sont à être faites dans l'onglet Rajustement du Ministère - Révision.
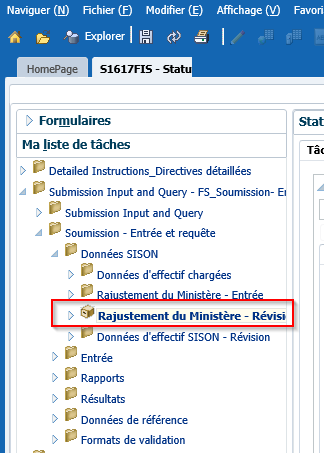
Lorsque SISOn met à jour les enregistrements dans SIFE 2.0, l'utilisateur peut examiner tous les dossiers qui ont été mises à jour sous l'onglet Données d'effectifs SISOn - Révision
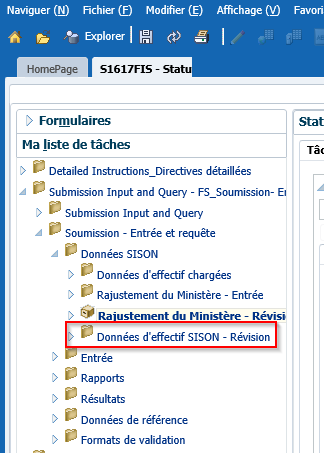
10.1.1 L'onglet données des effectifs chargées
L'onglet données des effectifs chargées sous Soumission-Entrée et requête / Données SISOn / contient les données chargées directement à partir de SISOn qui est en lecture seule pour tous les utilisateurs. Le formulaire est divisé en élémentaire et secondaire, elles-mêmes subdivisées en sous-catégories différentes en fonction des l'entrées.
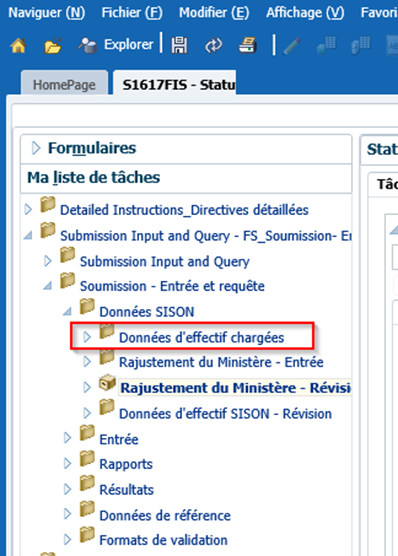
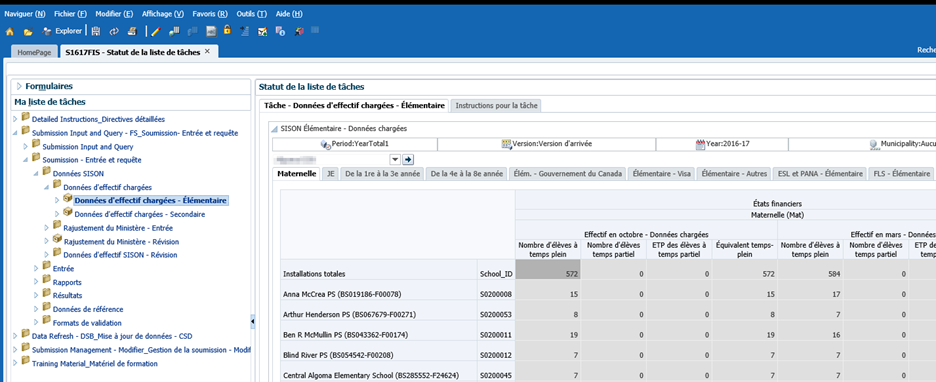
10.1.2 Rajustement du ministère - Entrée (utilisateur du ministère uniquement)
Avant d'être promu en FO active, l'agent/e des finance ou l'analyste financier/e peut faire l'ajustement des données chargées de SISOn directement dans le EFIS2.0 sous Soumission Entrée et requête / Données SISOn / Rajustement du Ministère - Entrée. Le formulaire est divisé en élémentaire et secondaire, qui sont ensuite subdivisé en différents sous-catégories en fonction des entrées.
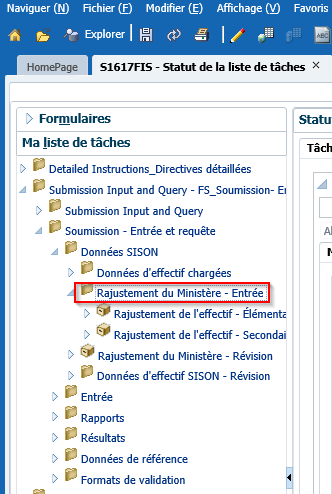
10.1.3 Revision des ajustements du Ministère
Apres que l'agent/e des finance ou l'analyste financier/e effectue les ajustements, ceux-ci peuvent être revus sous Soumission Entrée et requête / Données SISOn / Rajustement du Ministère - Révision. Le formulaire est divisé en élémentaire et secondaire, qui sont ensuite subdivisé en différents sous-catégories en fonction des l'entrées.
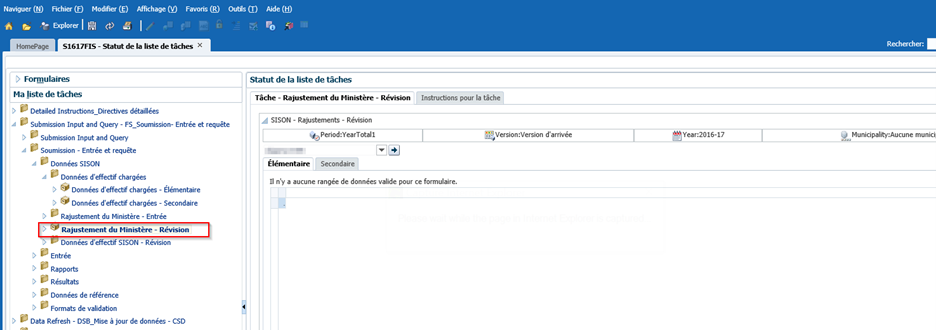
10.1.4 Révision des données sur les effectifs
Après la mise à jour initiale, s'il y a des changements dans le SISOn, le processus de SISOn va mettre à jour ces changements dans SIFE 2.0. L'utilisateur peut examiner tous les dossiers qui ont été mises à jour sous l'onglet Soumission Entrée et requête / Données SISOn / Données d'effectif SISOn - Révision
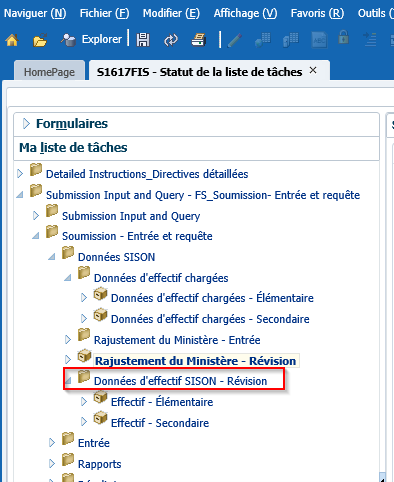
Le fichier est en lecture seule et ne peut être changé. Tous les changements concernant SISOn doivent être effectués dans l'application SISOn, qui, par le téléchargement de nuit mettra à jour les dossiers dans SIFE 2.0.
10.2 NICE Multiples
Pour répondre à la situation où les dossiers pour plusieurs NICEs sont chargés à un installation/Combinaison écoles, un champ de texte en lecture seule affiche une liste de tous les NICEs applicables qui sont affectés aux données chargés. Cette relation doit être spécifiée dans cette zone de transition avant que le fichier des données de SISOn est chargé. Ce processus sera généré par l'agent administrateur.
Élémentaire
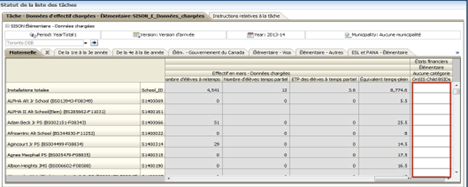
Secondaire
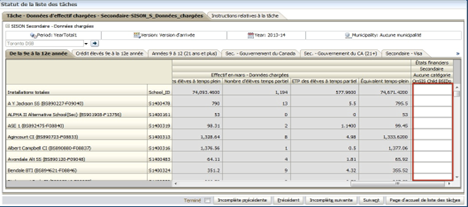
10.3 Installations-Répartition des effectifs
Les conseils peuvent avoir une école qui dispose de plusieurs installations. Cependant, dans SISOn il n'y a qu'un seul numéro de NICE et en conséquence, le nombre total d'effectifs pour les deux installations est signalé comme une école. Aux fins du SBE le conseil est tenu de repartir manuellement les effectifs entre les deux installations.
Le formulaire pour distribuer l'effectif par installation se trouve sous Soumission - Entrée et de requête / Entrée / Répartition des effectifs par installation
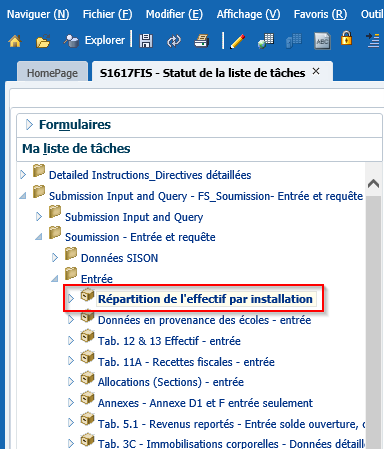
Dans l'exemple ci-dessous les données sont chargées dans la deuxième installation dans la colonne "Effectif en octobre - Données chargées". La deuxième colonne, "Distribution de l'effectif en octobre" est ouverte pour l'entrée et permet à l'utilisateur d'entrer les valeurs repartis.
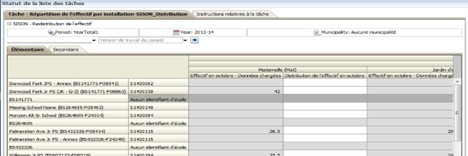
Les conseils doivent affecter les effectifs en entrant un montant négatif pour l'une des installations et un montant positif pour l'autre. Toute allocation qui a été fait sera retenue chaque fois qu'il y a de nouvelles données chargées, et si la répartition doit être changée les conseils doivent nécessairement modifier le montant de l'allocation. Les distributions ne sont applicables aux installations qui appartiennent à plusieurs NICEs. La somme des ajustements des distributions sont tenus d'être zéro de pour chaque école; sinon, une erreur de validation sera déclenchée pour empêcher la promotion de la soumission.
Un exemple des données mal répartie entre les deux installations (la somme des deux montants distribués n'est pas égal à zéro). Le total non-zéro est surligné en rouge.
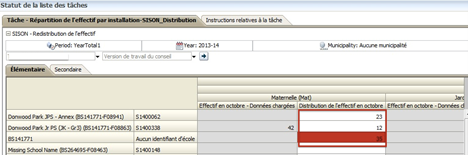
Un exemple des données correctement répartie entre les deux installations.
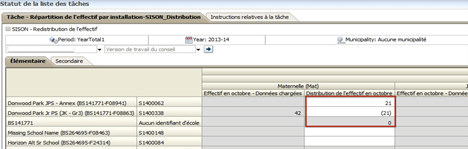
Les répartitions sont spécifiques à chaque version, des changements de répartition sont conservés dans la version dans laquelle elles ont été faites. Ci-dessous, nous pouvons voir que la répartition faite dans l'exemple ci-dessus a été faite dans la Version de travail du conseil, la version brouillon du conseil 1 n'a pas été modifiée.
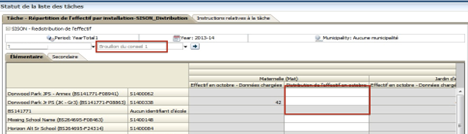
Le résultat de la répartition peut être vu dans les formulaires des effectifs au niveau des écoles, sous Version de travail du conseil.
L'effectif de l'école avant:
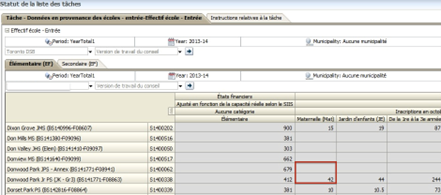
L'effectif de l'école après:
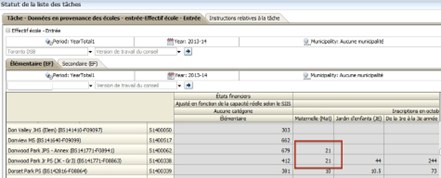
Annexe A
11.1 Accès aux fichiers en tant qu'utilisateur du Conseil
Le ministère téléchargera les fichiers que les conseils pourront télécharger. Pour accéder aux fichiers et les télécharger, veuillez consulter le portail de téléchargement de fichiers du SIFE - Guide de l'utilisateur pour obtenir des instructions. Le guide est disponible sur le site Web de la FAAB.
Historique du document
| Version | Date | Modifié par | Description des modifications |
|---|---|---|---|
| 1.0 | 23 avril 2014 | FAAB | Version finale |
| 1.1 | 20 août 2014 | Vlad Dragovic | Mise à jour pour les États financiers |
| 1.2 | 20 août 2014 | Al McLaren | Revue des mises à jour |
| 1.3 | August 20, 2014 | Vlad Dragovic | Module complémentaire de distribution de données sur les installations |
| 1.4 | 2 septembre 2014 | Vlad Dragovic | Suppression de l'annexe A |
| 1.5 | 3 septembre 2014 | Vlad Dragovic | Ajout de l'annexe A - Distribution des fichiers |
| 1.6 | 3 septembre 2014 | Vlad Dragovic | Impression d'écran |
| 1.10 | 16 septembre 2015 | Stevan Garic | Mise à jour de gestion des données de l'exercice précédent |
| 1.11 | 2 février 2018 | Stevan Garic | Mise à jour de la section sur la gestion de la soumission |
| 1.12 | 12 mars 2018 | Aline Amaral | Impression d'écran |
| 1.15 | 17 août 2023 | Ronald Chen, Nancy Castillo | Captures d'écran mises à jour et informations obsolètes |
| 1.16 | 20 mars 2025 | Ruby Hou | Note de bas de page « Contactez-nous » modifiée |